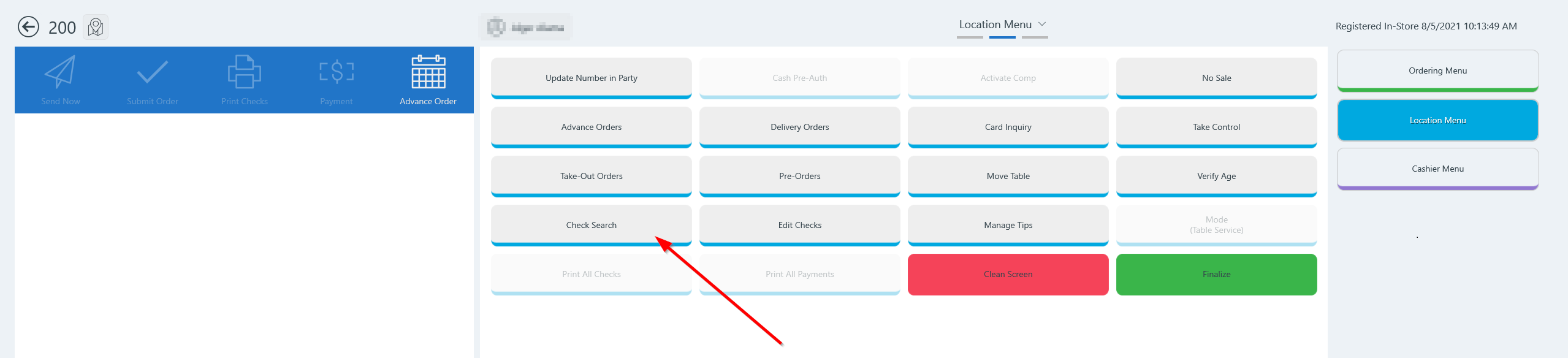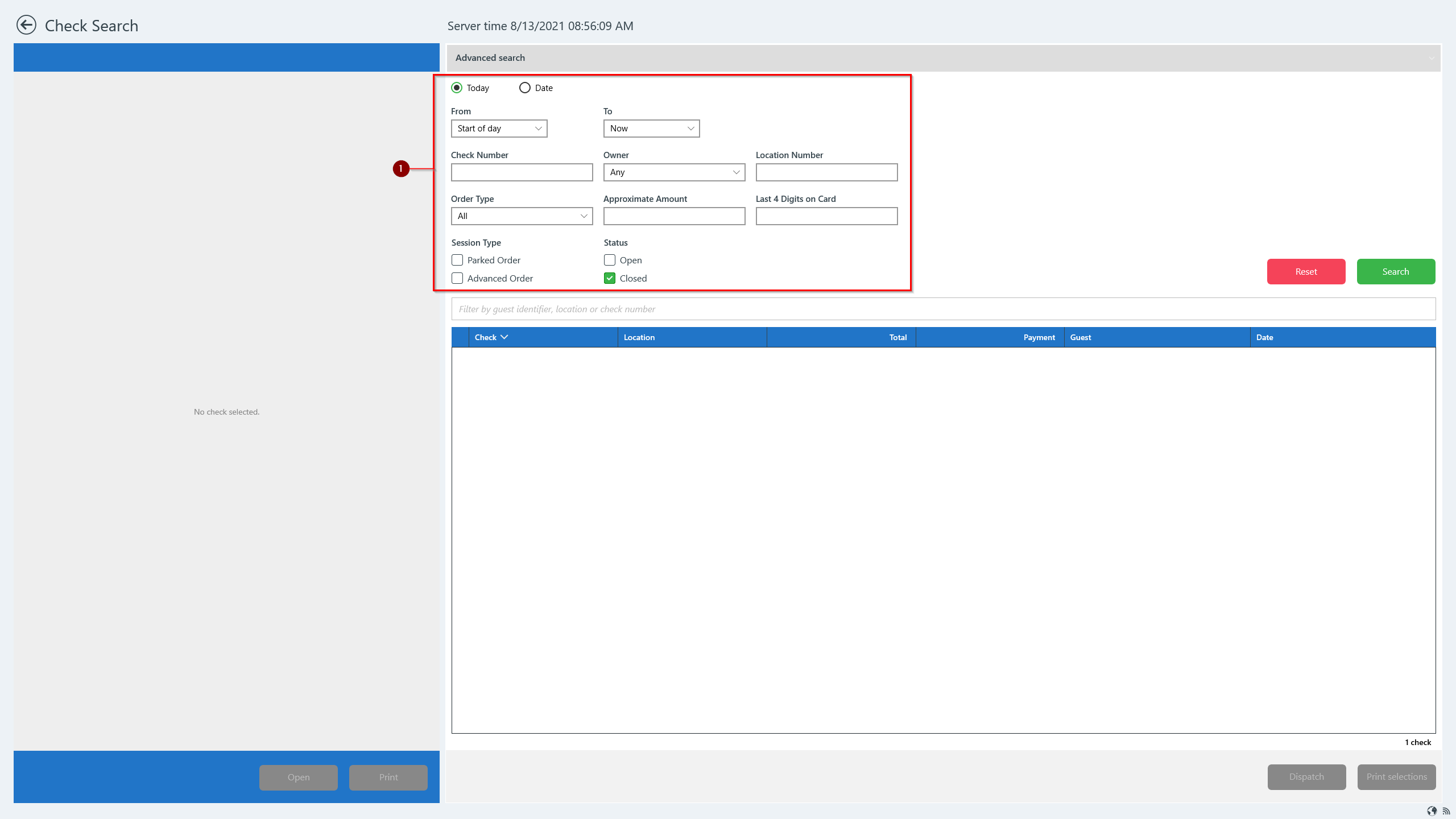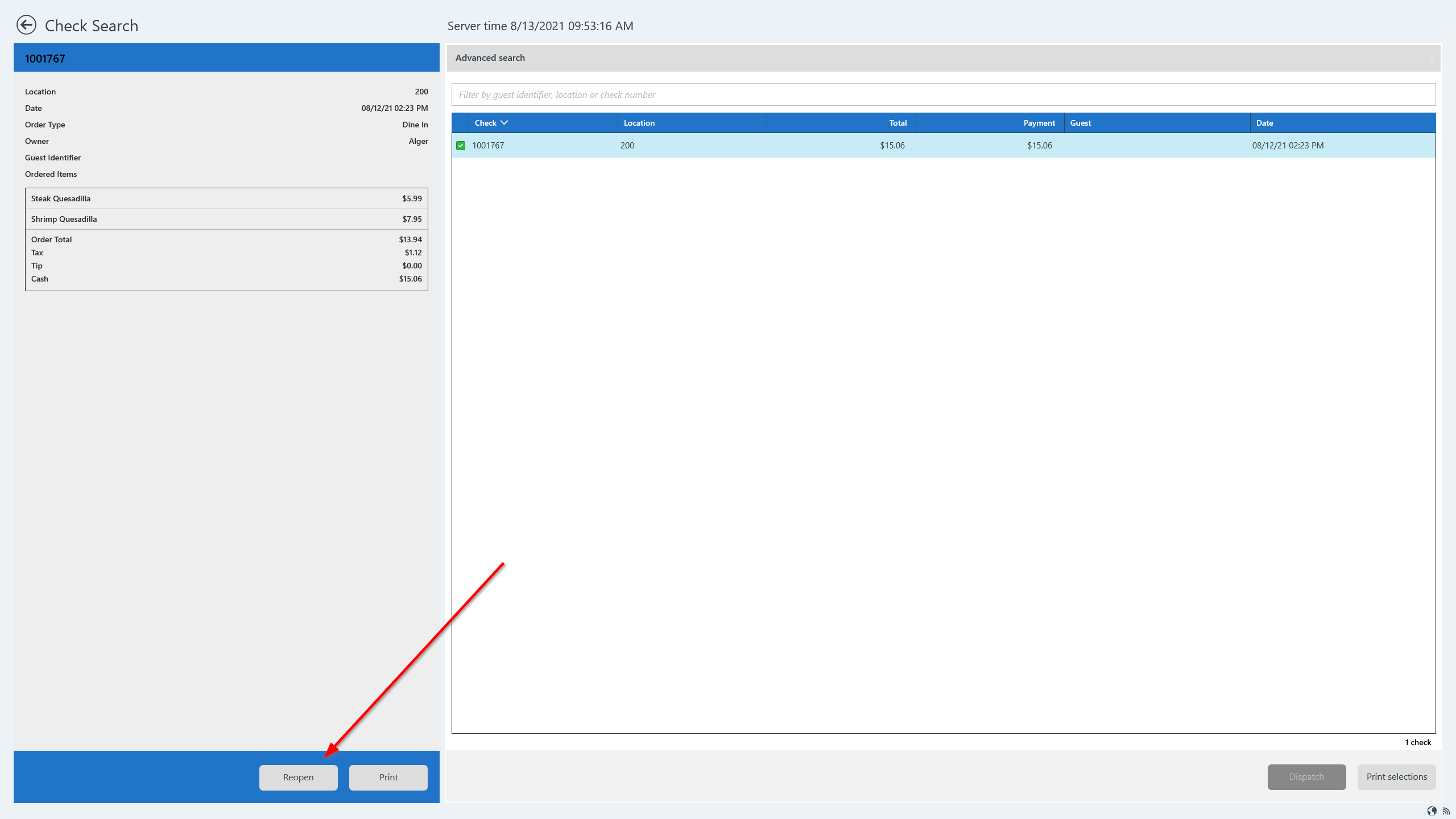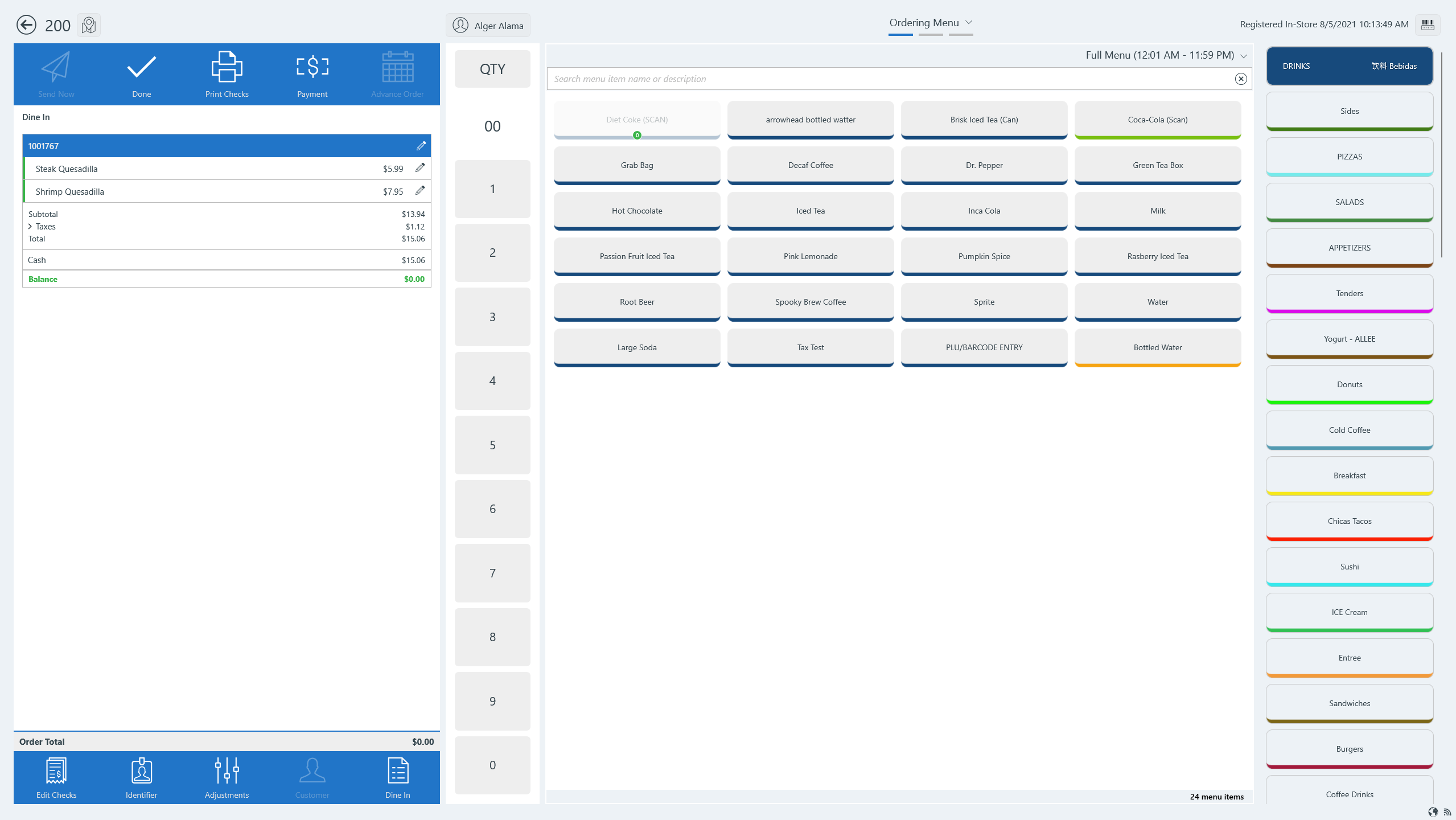/
Reopen a closed check (Win App)
Reopen a closed check (Win App)
A closed check from any business day can be reopened up to 90 days from the date of the check. When a closed check is reopened, the following actions can be taken:
Reopened check - Current business day
- Add a new payment
- Adjust a tip
- Add new items to the check
- User can add items to the same session; these will appear on a new check
- Session will show Reopened Check and new items will appear on Check #2
- Refund items
- Reprint check
- Refund check
Reopened check - Previous business day
- Reprint check
- Refund check
Use Check Search to find check to reopen
- Attach to a location.
- Go to Check Search
- Go to the Location Menu (Either tap Ordering Menu at the top and select Location Menu or swipe right to go to the Location Menu.)
- On the Location Menu, tap Check Search.
- By default, Check Search displays active and closed checks that have been opened from start of day to now. There is also an advanced search.
- Closed checks have been paid and will display an amount in the Payment column.
- If the closed check is from the current day, it will appear in the check listing.
- If it is from a previous day, use Advanced search to locate the check.
- Tap Advanced search at the top to search by guest identifier, location, check number or other specific criteria.
Advanced search
- Use Advanced search to search for closed checks
- Status: Select Closed
- Complete any other information you know such as date, location, amount of check, etc.
- Tap Search
- From the search results, select the desired check to show the check details in the left panel.
- Tap Reopen on the bottom left to reopen the closed check.
- The reopened check will open to the Ordering Menu where you may add menu items or apply adjustments to the check.
- After making changes, complete payment and finalize the check.
, multiple selections available,
Related content
Refund a closed check
Refund a closed check
More like this
Credit Card Refund (WinApp)
Credit Card Refund (WinApp)
More like this
Site Token Revoke Procedure
Site Token Revoke Procedure
Read with this
Reopen Closed Check
Reopen Closed Check
More like this
Void an item from a check (WinApp)
Void an item from a check (WinApp)
Read with this
Check search
Check search
More like this