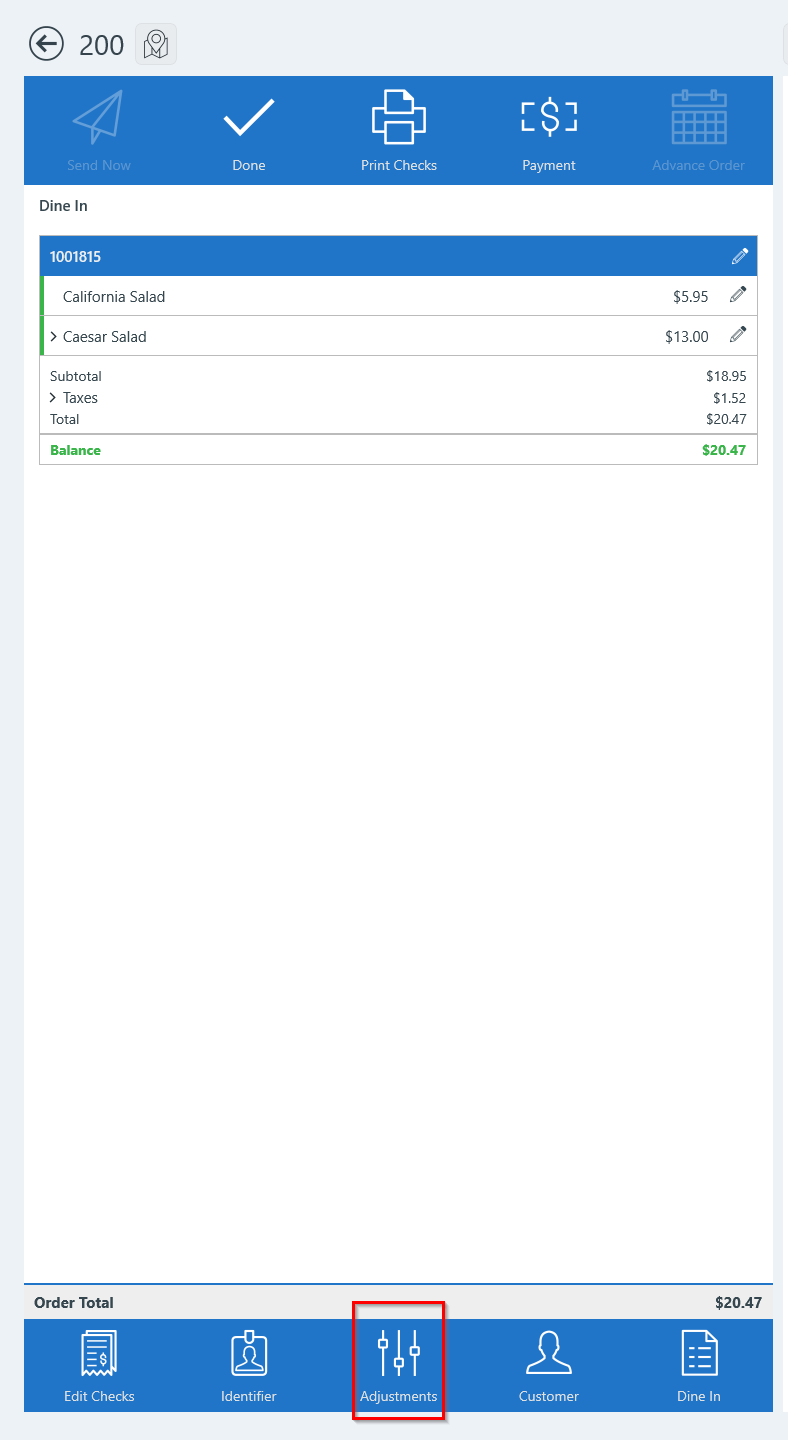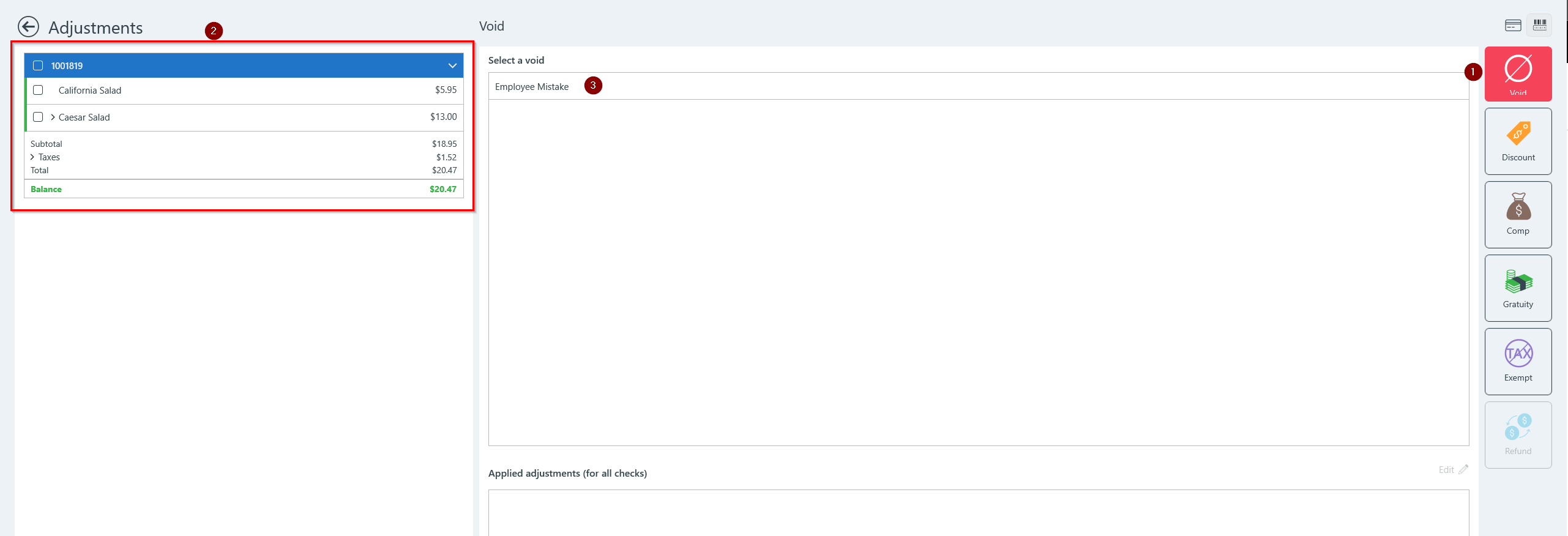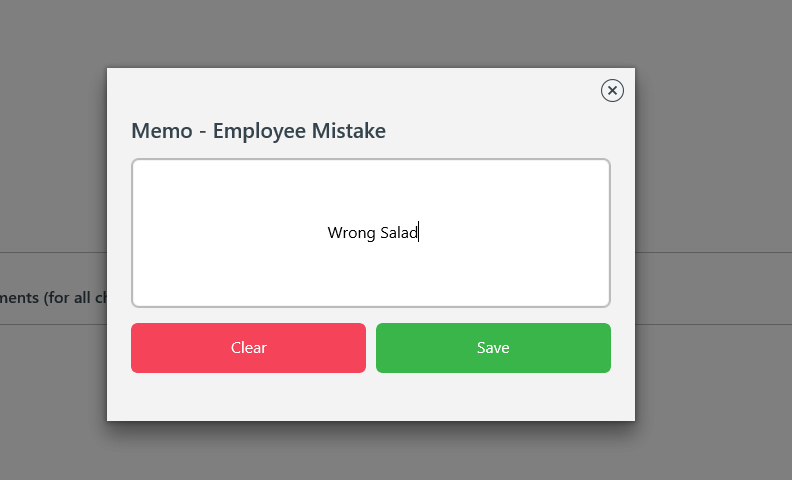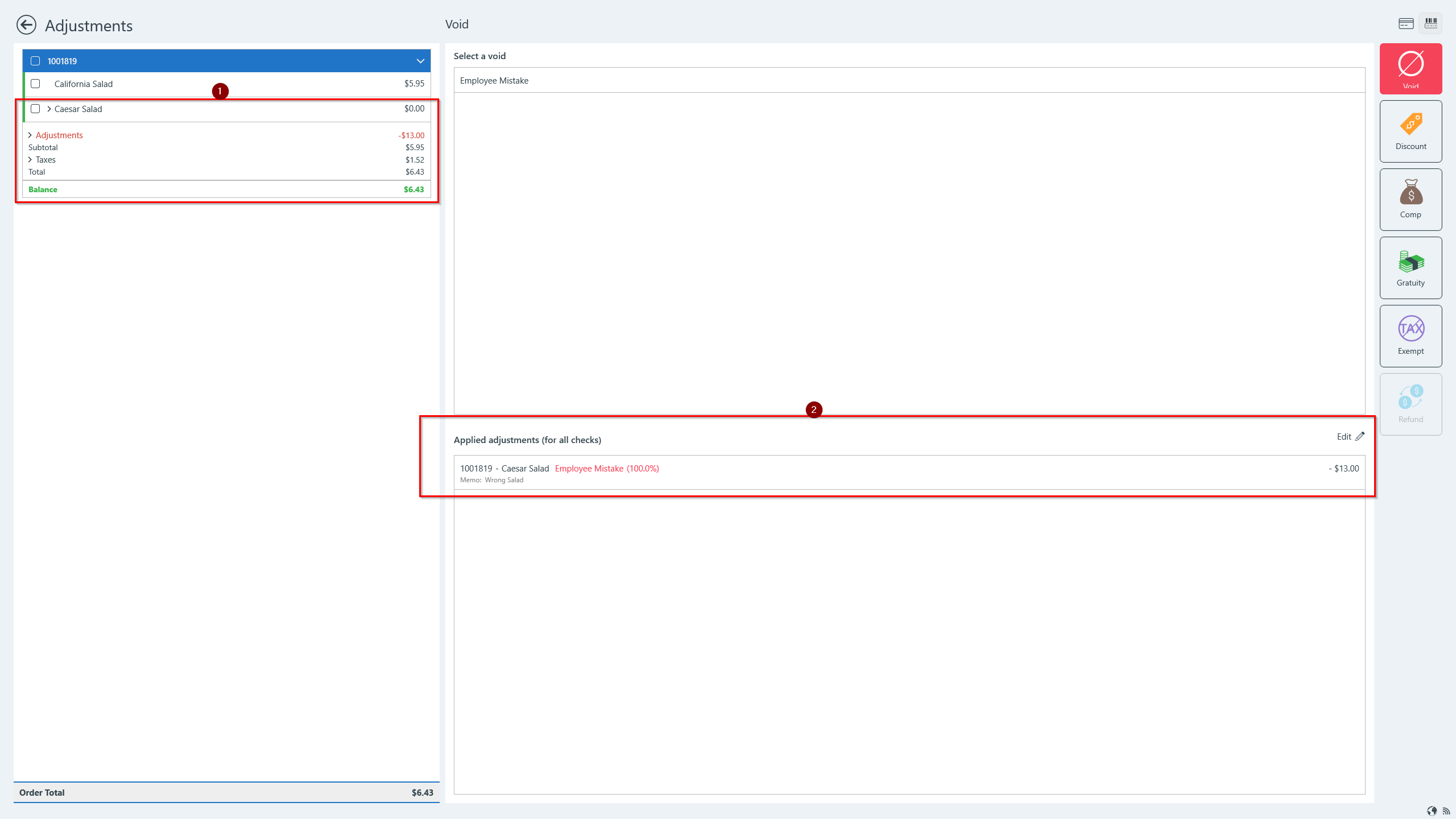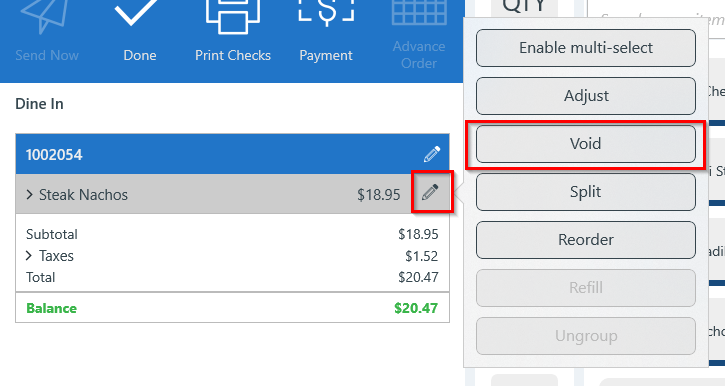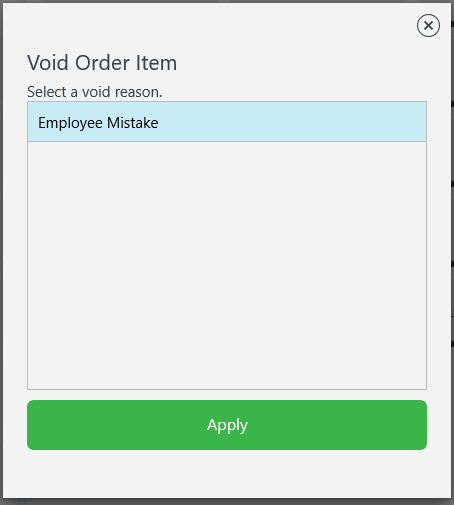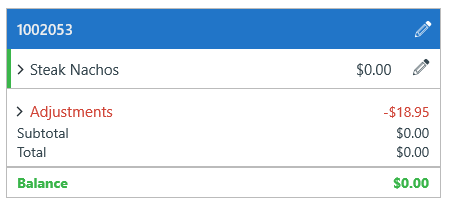/
Void an item from a check (WinApp)
Void an item from a check (WinApp)
Summary
Menu items–either sent to the kitchen or unsent–can be voided from an open check. Select the item to be voided, go to Adjustments and follow the workflow, selecting a reason for the adjustment.
Workflow
- Order menu items and submit order.
- To void an ordered item, there are several options to access the adjustment workflow:
- Tap Adjustments (bottom of check panel) or
- Tap Payment then tap Adjustments or
- Tap edit (pencil) icon for the menu item and tap Void on the flyout menu. (See details for this option below.)
Adjustments screen
- Tap Void in right panel
- Select check(s) or menu item(s). (Selected Caeser Salad in example.)
- Select a void reason.
- If prompted, enter memo for Void. (Memo requirement depends on adjustment reason configuration.)
- Adjusted item appears on check with price voided.
- Applied adjustments (bottom of middle panel) displays adjustment reason. (Can be edited.)
- Tap back arrow on top left to return to ordering screen.
Ordering screen
- Review check and continue with order or payment.
- Completed.
Void from Flyout Menu
- Tap the edit (pencil) icon to open the flyout menu for that item.
- Tap Void
- Tap a void reason.
- Tap Apply.
- If prompted, enter memo for Void. (Memo requirement depends on adjustment reason configuration.)
- Tap Save.
- Menu item will display void adjustment.
- Completed.
, multiple selections available,
Related content
Add a Menu Item
Add a Menu Item
More like this
Void a payment
Void a payment
Read with this
Time Clock (WinApp)
Time Clock (WinApp)
Read with this
Reopen a closed check (Win App)
Reopen a closed check (Win App)
Read with this
Refund a closed check
Refund a closed check
More like this