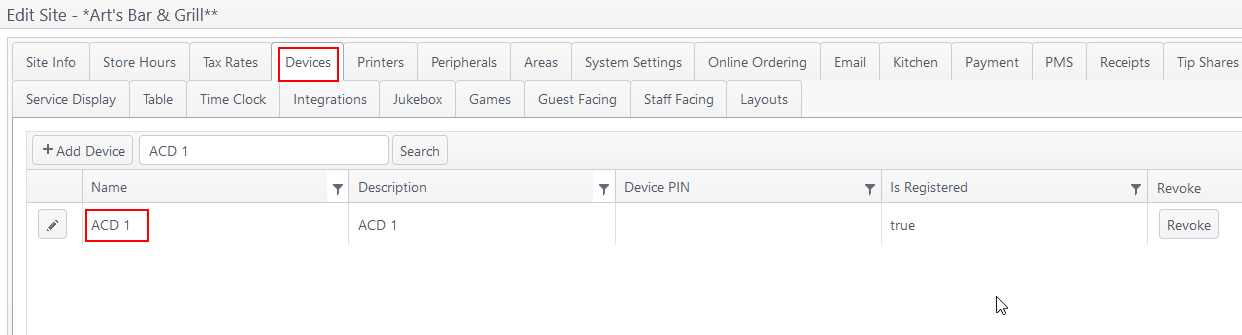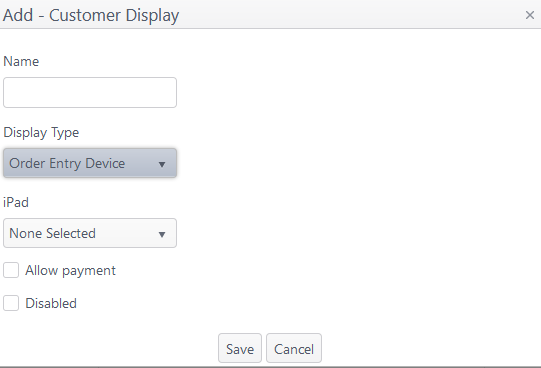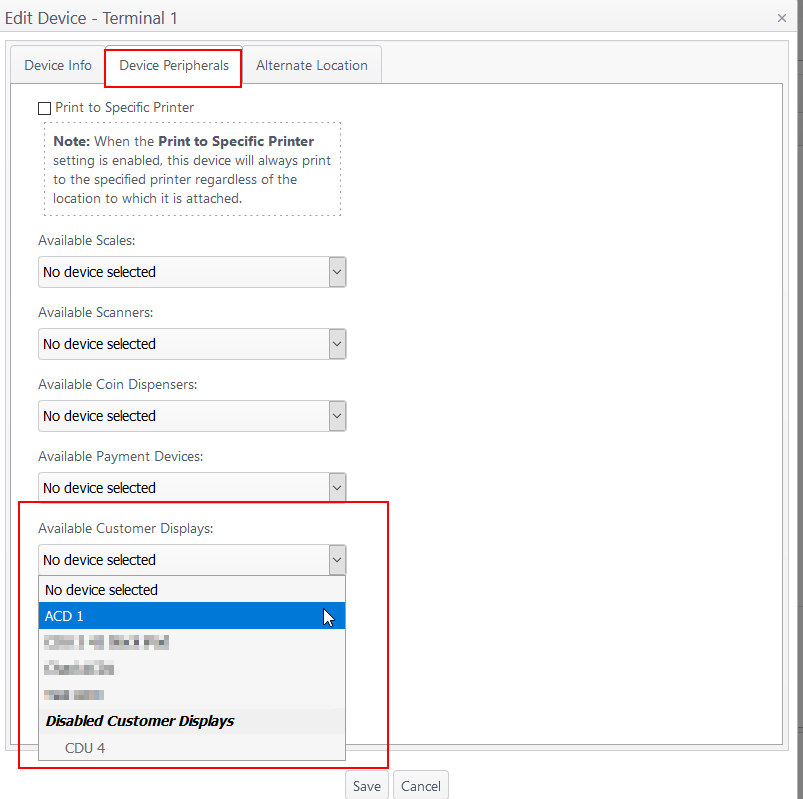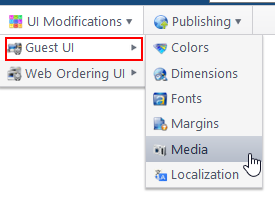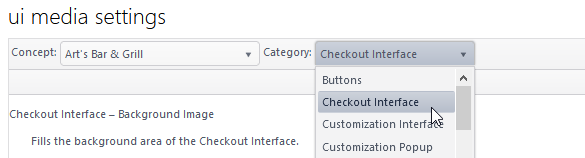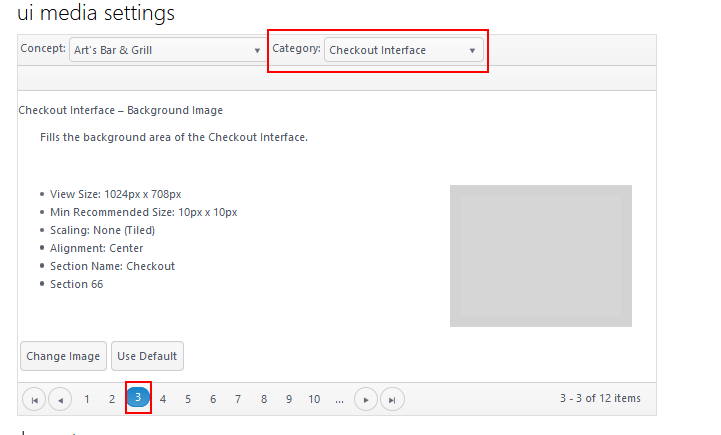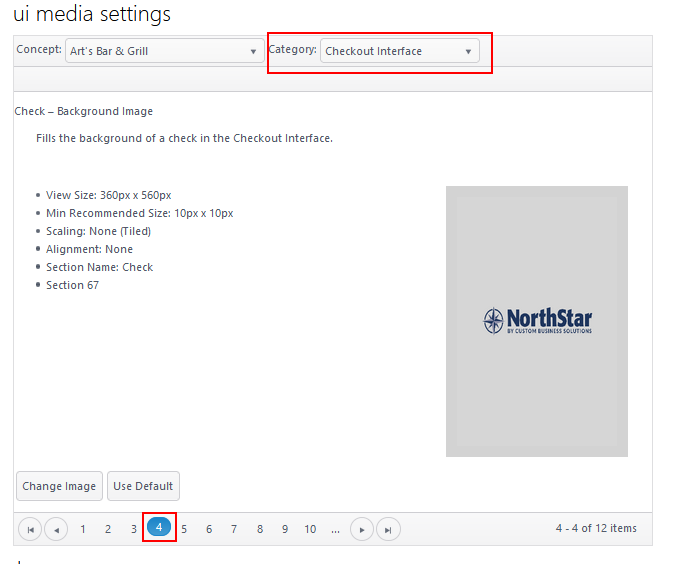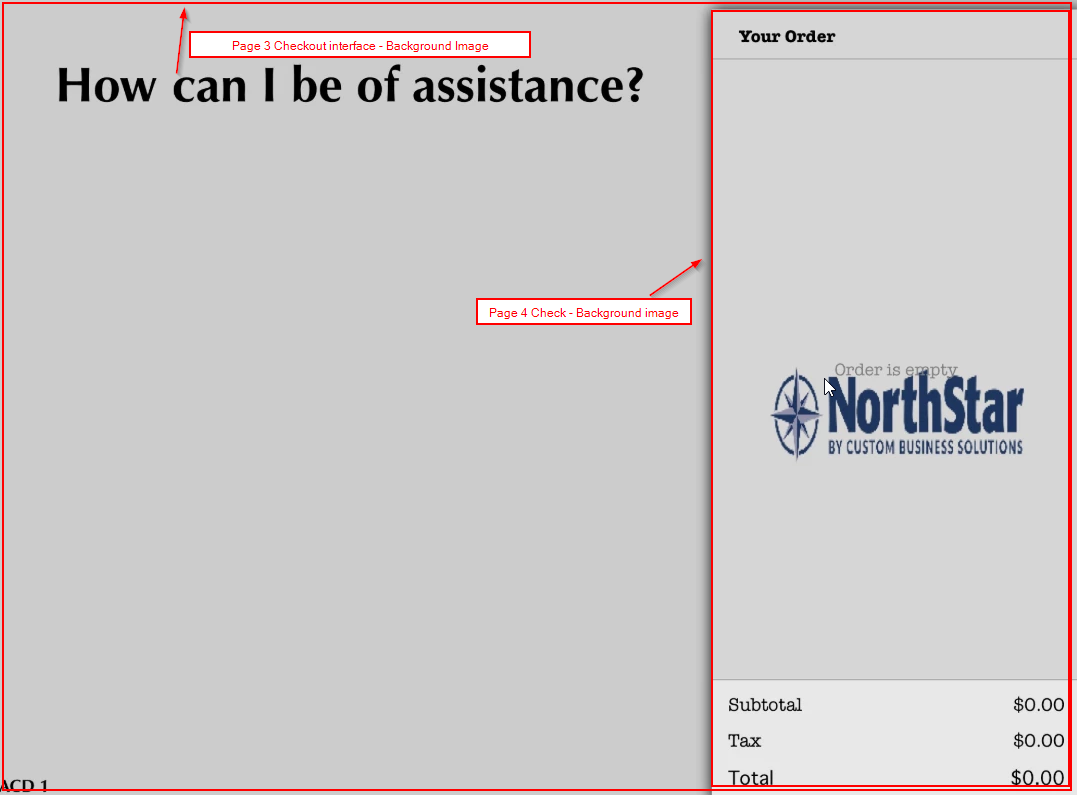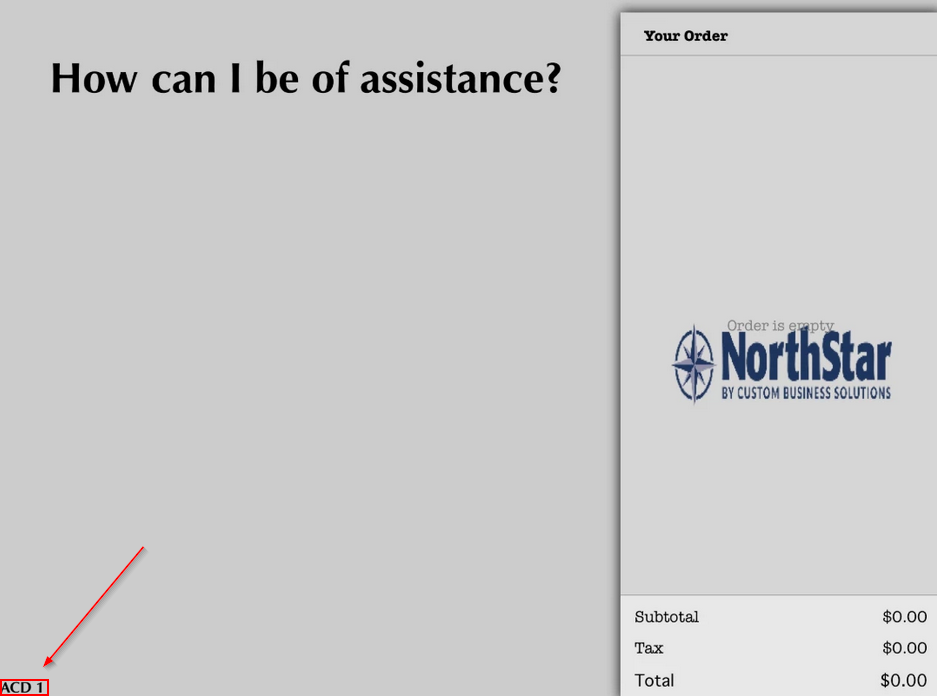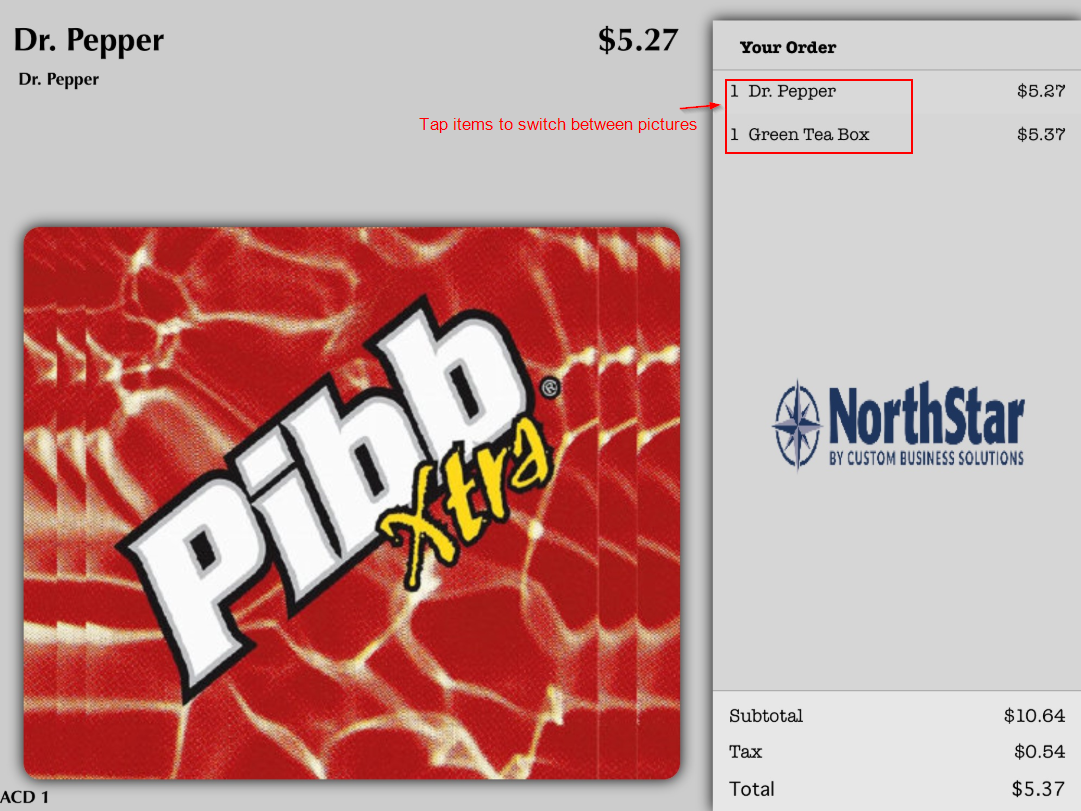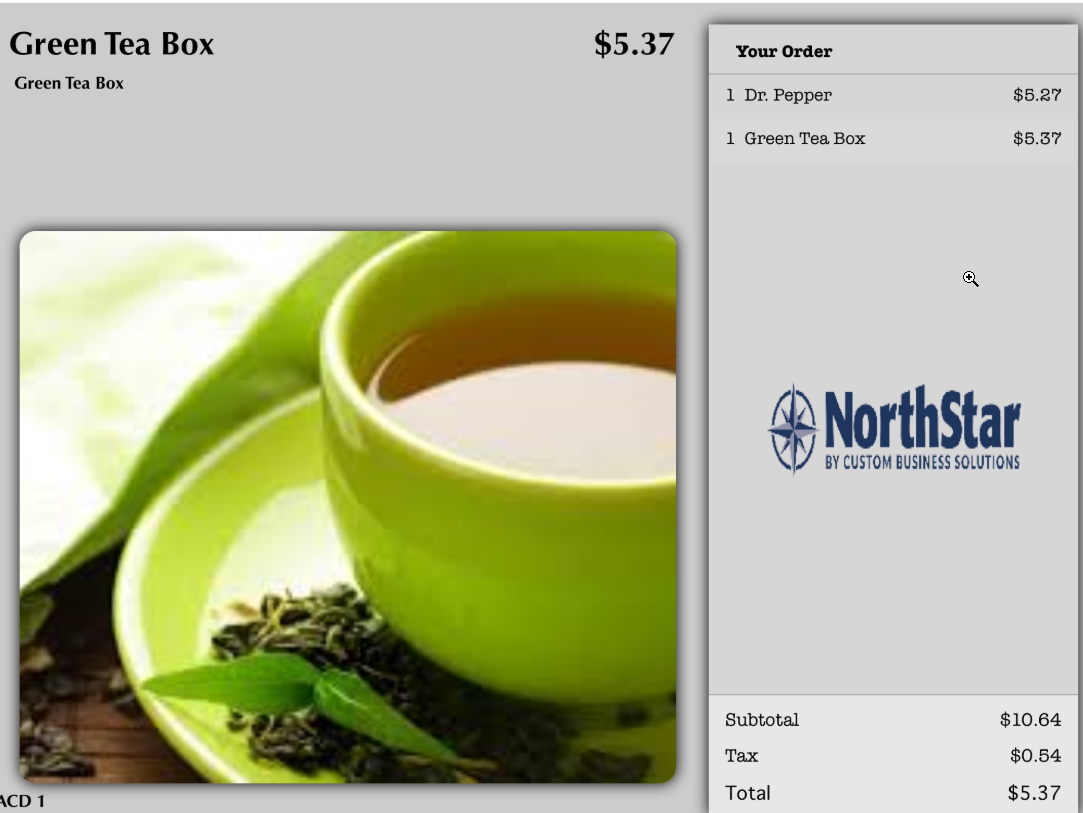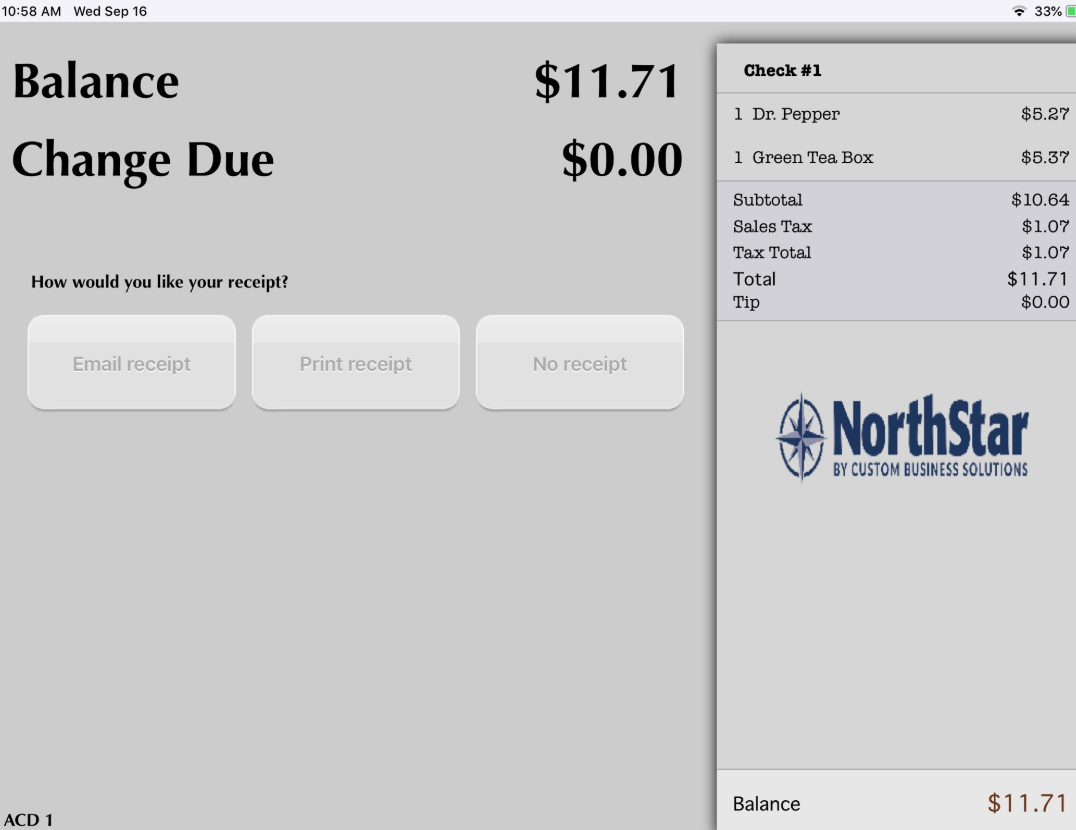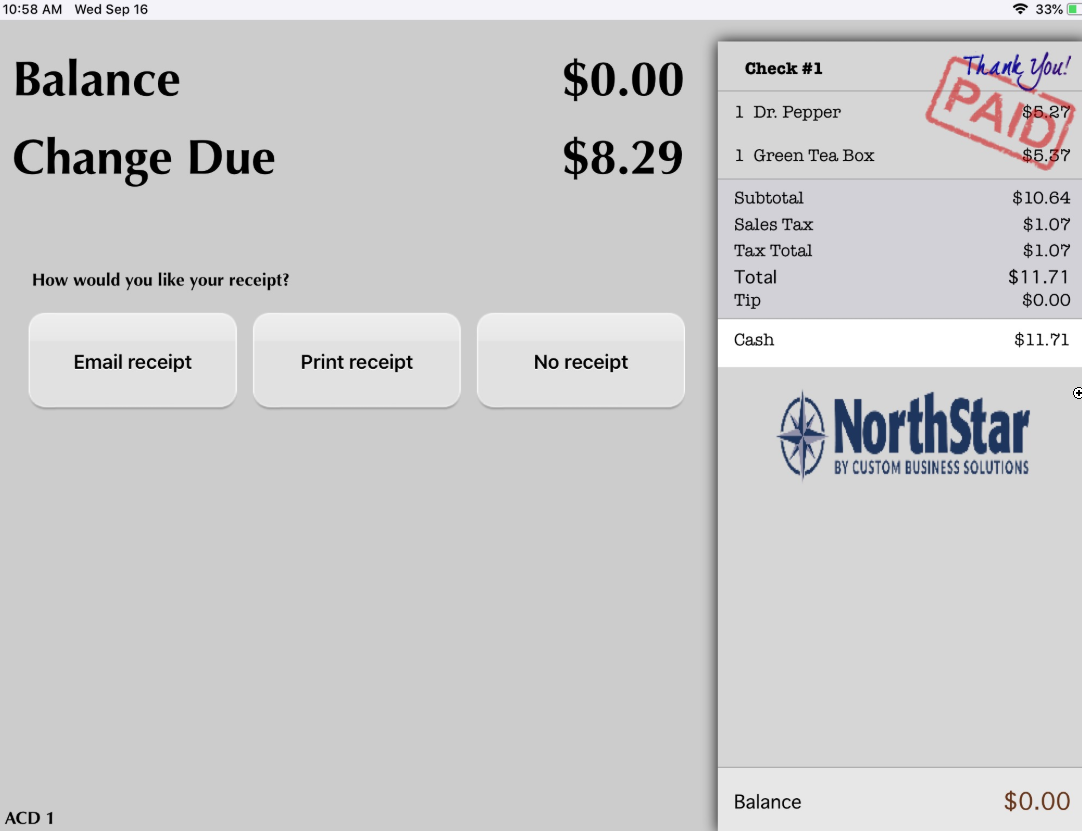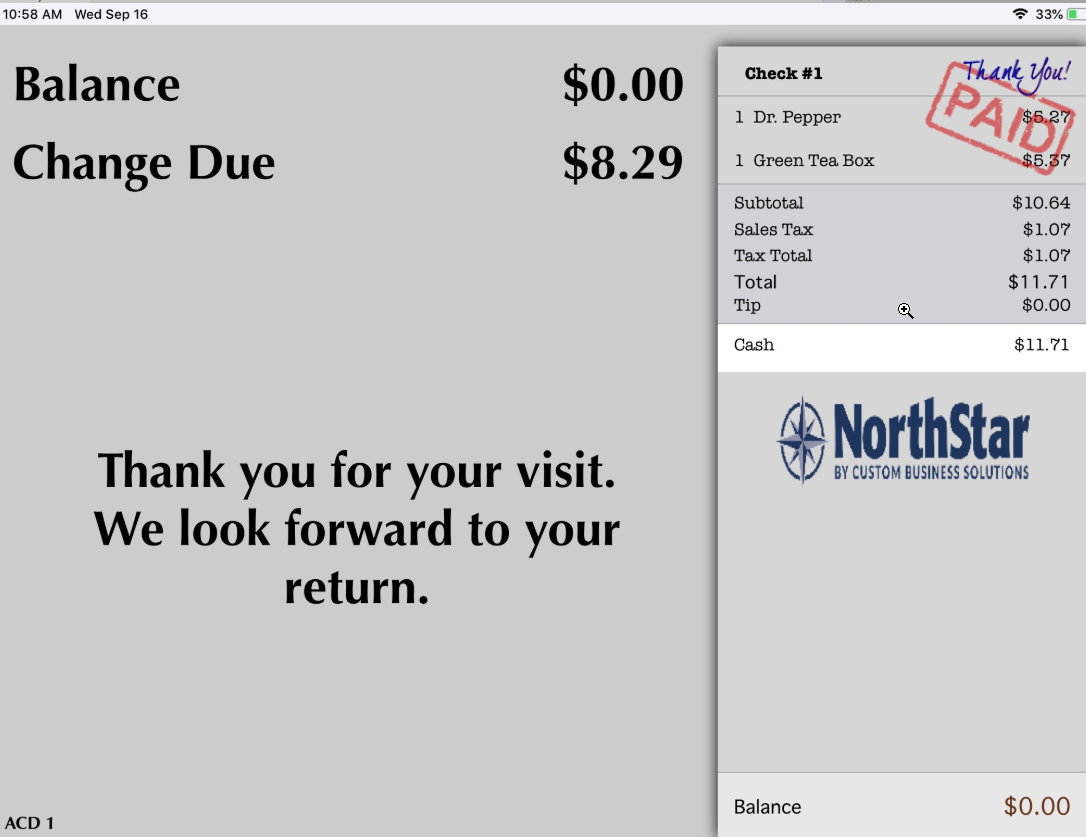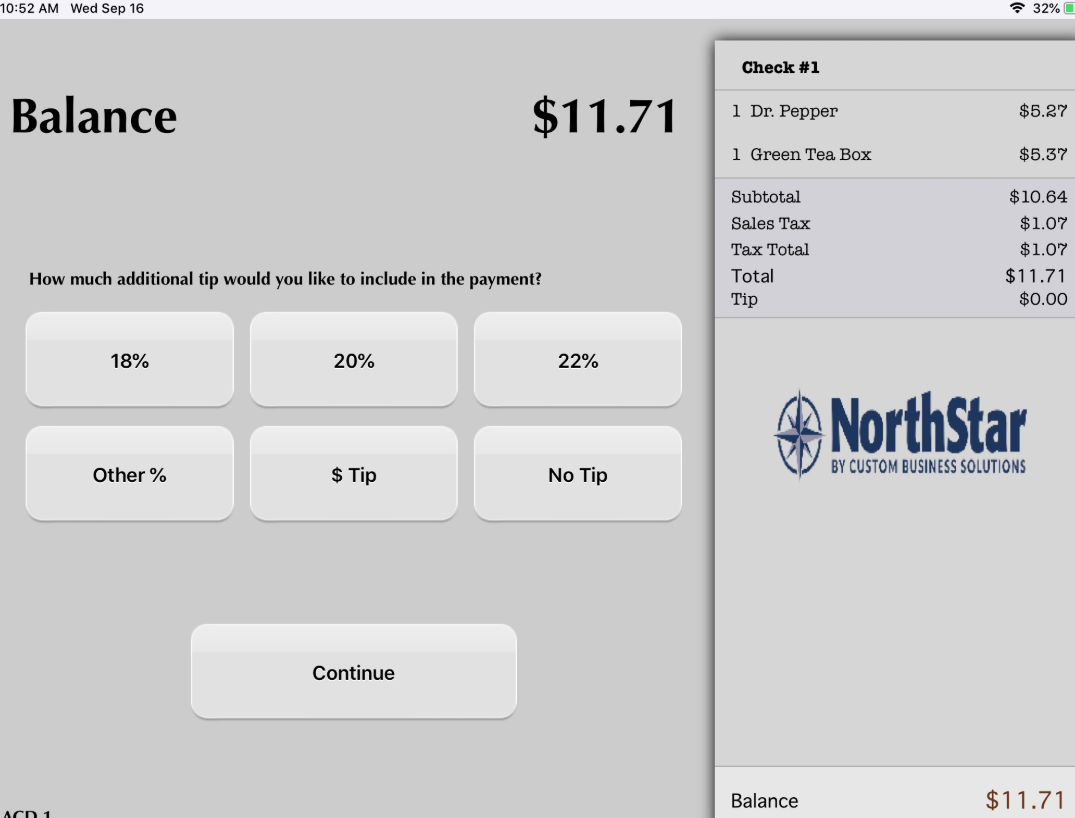/
Advanced Customer Display (iPad as a Customer Display)
Advanced Customer Display (iPad as a Customer Display)
An iPad can be configured to be used as a customer-facing display; we call this Advanced Customer Display (ACD). The ACD Is paired with an ordering iPad. As the server enters the order, the guest sees their order on the ACD. Payment can be made from the ACD if the site chooses. (ACD is available on NorthStar Order Entry version 4.8 and above.)
Configuration
DEFINITIONS
In this document we will use the following terms to identify the iPad device used:
- Terminal 1 - The iPad device used for ordering
- ACD 1 - The iPad device set up as a customer display
Workflow
- Identify both your ordering iPad and the iPad that will be used as the ACD.
- Load the Order Entry app on the iPad you will use as the ACD.
- In this example, we use ACD 1 to identify the ACD.
- Pin the device in ECM - Sites > Edit site > Devices
- Note the device name used in ECM as we will need the name in a later step.
- Pair card reader - If you will use an eDynamo card reader on the ACD, pair the eDynamo to the device (ACD 1) before continuing to the next step.
- In this example, we use ACD 1 to identify the ACD.
- Go to Peripherals > Customer Displays > Add Customer Display
- Name: Enter a name. This will usually be the same name as your device name (ACD 1).
- Display Type: Select Order Entry Device.
- iPad: Select the name of your device noted in step 2. (ACD 1)
- Options: Select Allow payment
- When selected, this allows the ACD to be used for all payments. The ordering iPad (Terminal 1) will not be used for payments.
- Save
- Go to Devices and edit the device you will use for ordering (Terminal 1).
- Go to Device Peripherals
- Available Customer Displays: Select the ACD you've set up (ACD 1)
- Note: If your ACD does not appear on the list, it may be assigned to a different device already if you have used this ACD before.
- Save
- From the Sites (tab) in ECM, perform a deployment (Publish).
- When the deployment shows Finished, restart the app on both the ordering iPad and the ACD to download the deployment to the devices.
- The ACD must be restarted to show up as the ACD.
- When the deployment shows Finished, restart the app on both the ordering iPad and the ACD to download the deployment to the devices.
Media Setup
- The background and the "your order" sections are pulled from existing media set up in UI Modifications > Guest UI in ECM.
- The menu item image is pulled from the image attached to the item in the menu item configuration. (See Media (Menu Item))
Set up the Background image and Order background image displayed on the ACD screen
- Log in to ECM
- Go to UI Modifications > Guest UI > Media
- Category: Choose Checkout interface
- Go to page 3 Checkout interface - Background Image. This is the background displayed on the ACD screen.
- Go to page 4 Check - Background image. This is the background of the check panel on the ACD screen.
Operation
- The ACD guest-facing interface will show items ordered on the ordering device (Terminal 1):
- ACD default screen
- Device Name from ECM is shown in the bottom left corner of the ACD
- ACD 1 is the name from ECM.
- ACD default screen
- To change modes:
- To go to the staff interface, use a 5-finger tap on the ACD screen.
- Swipe employee Mag Card (not CC or GC).
Ordering - ACD interface
- Tap ordered items to show a picture of the item.
- Any new item ordered will be shown and override the image previously tapped.
- Example:
- Ordered Dr Pepper
- Ordered Green Tea Box
- Tapped Dr Pepper
- DR Pepper image is shown
- Ordered another Green Tea Box
- Green tea is shown as it is a new item ordered.
- Example:
Ordering items with components
- Items with components will show the default components of the item, default components removed and components added on both the ordering device and the ACD.
Payment - ACD interface
- After tapping Payment on the ordering iPad, the ACD will show:
- Cash payment (Using $20 in this example):
- After selecting your receipt delivery option:
- Card payment:
Payment devices
- ACD supports eDynamo, iDynamo, iDynamo 6, PAX S300/PX7 payment devices.
Screensaver
- If there are no orders on the ACD, the screensaver timer begins after 90 seconds of inactivity.
Related articles
Related content
Customer Displays
Customer Displays
Read with this
Order Entry Account Feature Toggles
Order Entry Account Feature Toggles
More like this
Customer Display Units (CDU) Installation
Customer Display Units (CDU) Installation
Read with this
TransAction+ Documentation (Cheesecake) WIP
TransAction+ Documentation (Cheesecake) WIP
More like this
Media (Menu Item)
Media (Menu Item)
Read with this
4.9.4.2014 Windows Application
4.9.4.2014 Windows Application
More like this