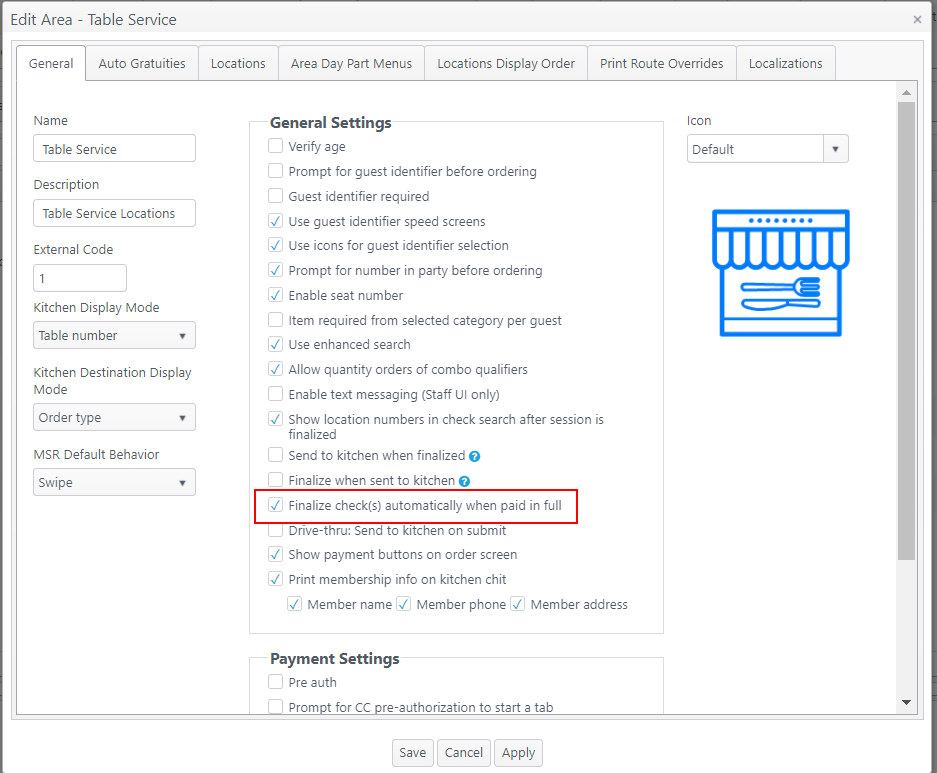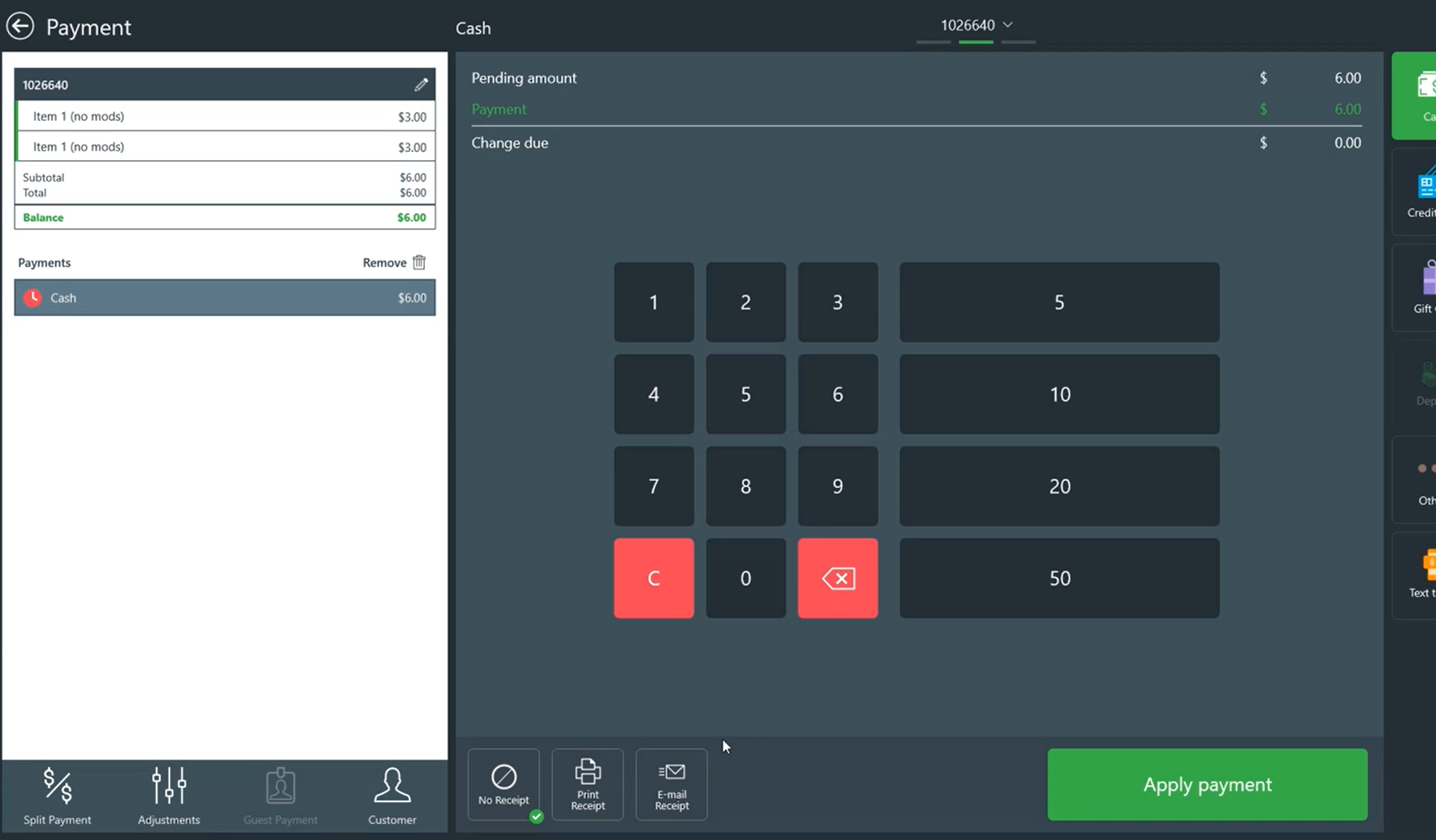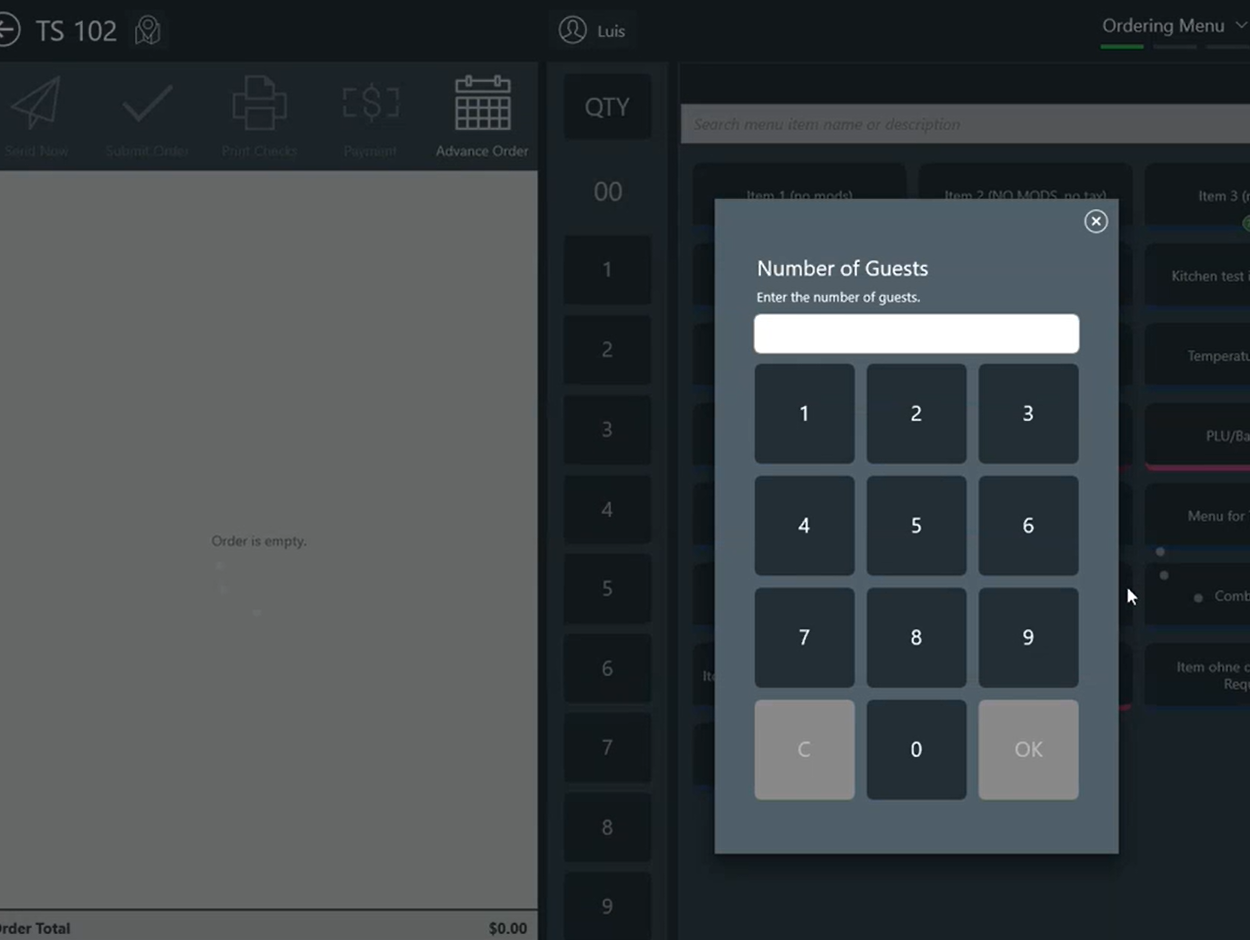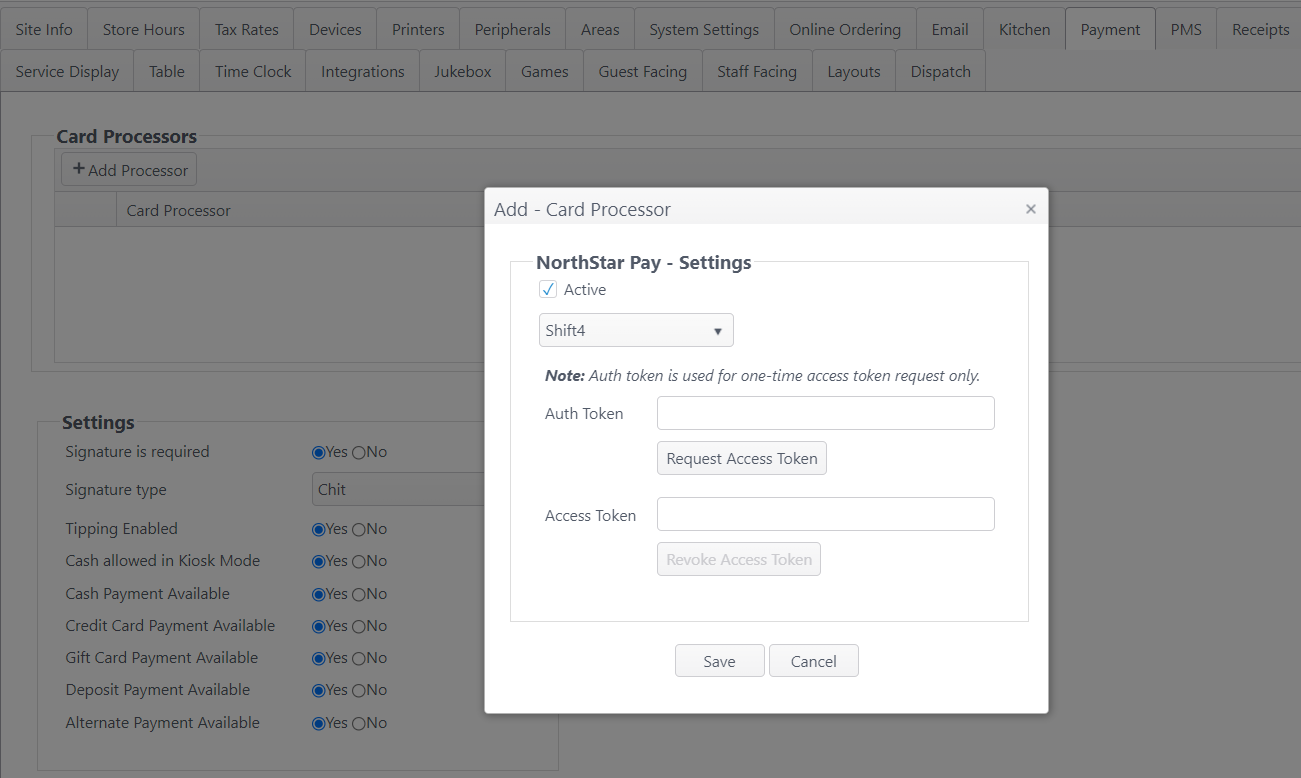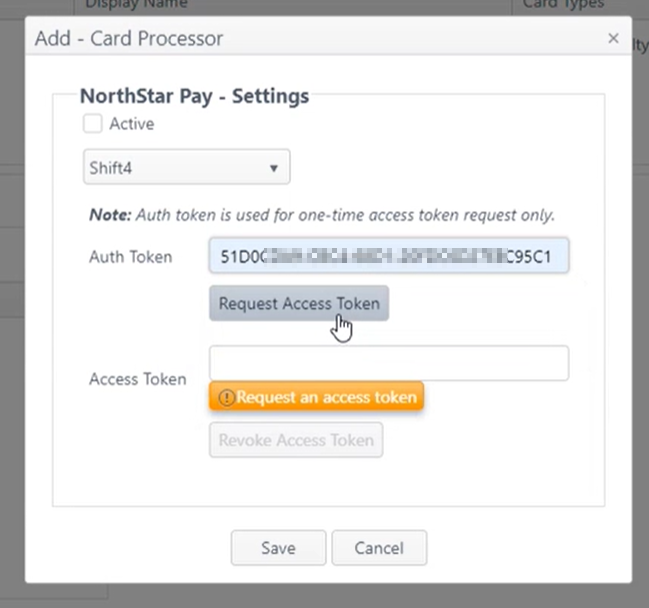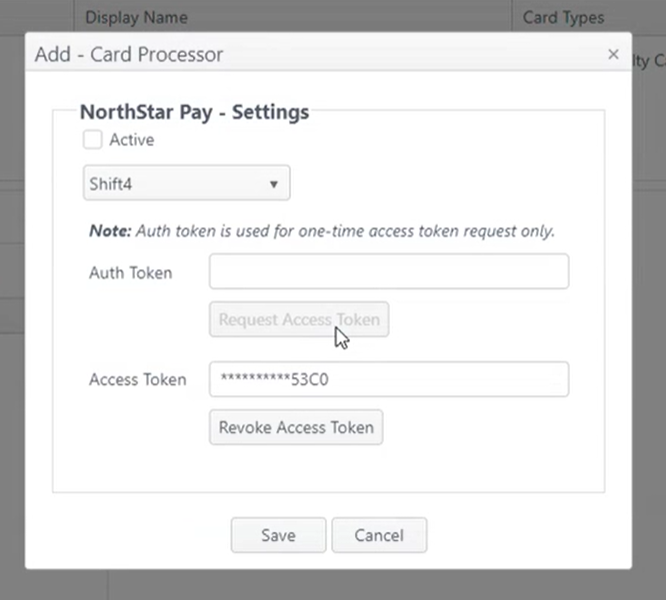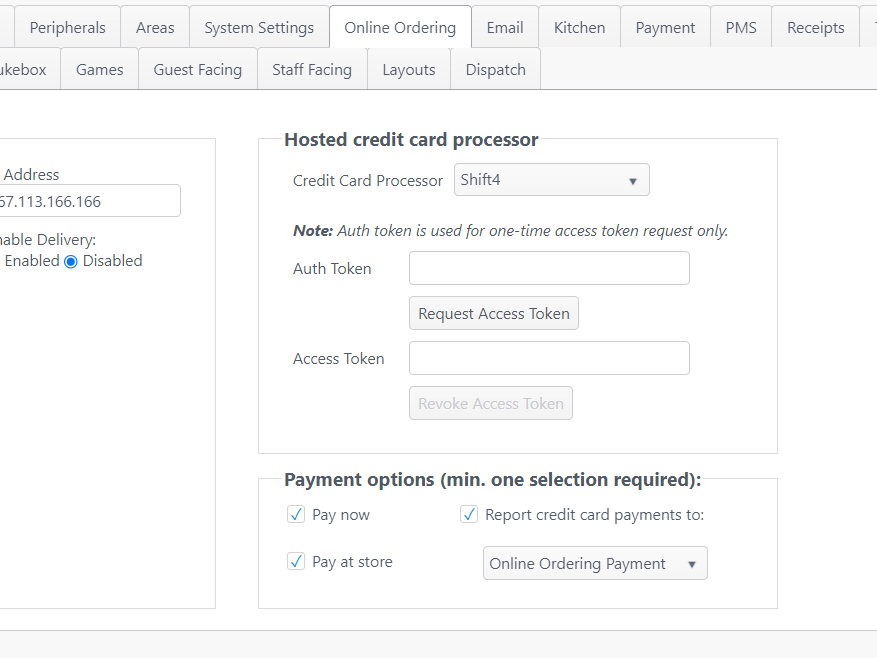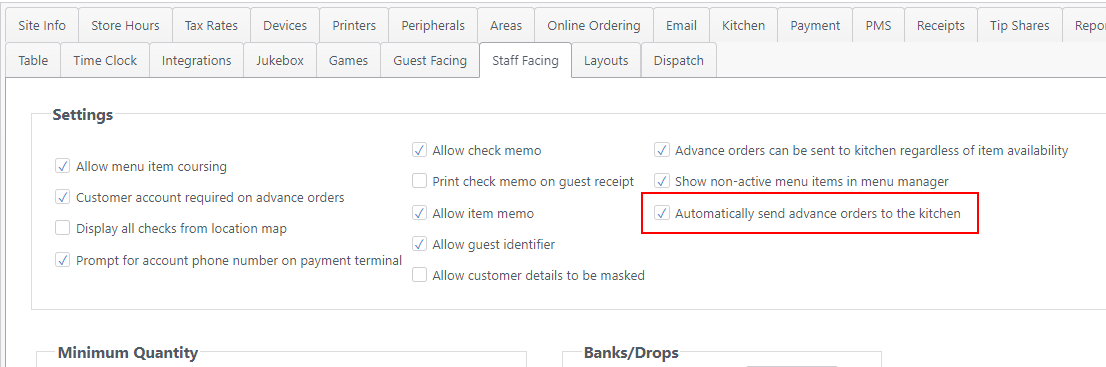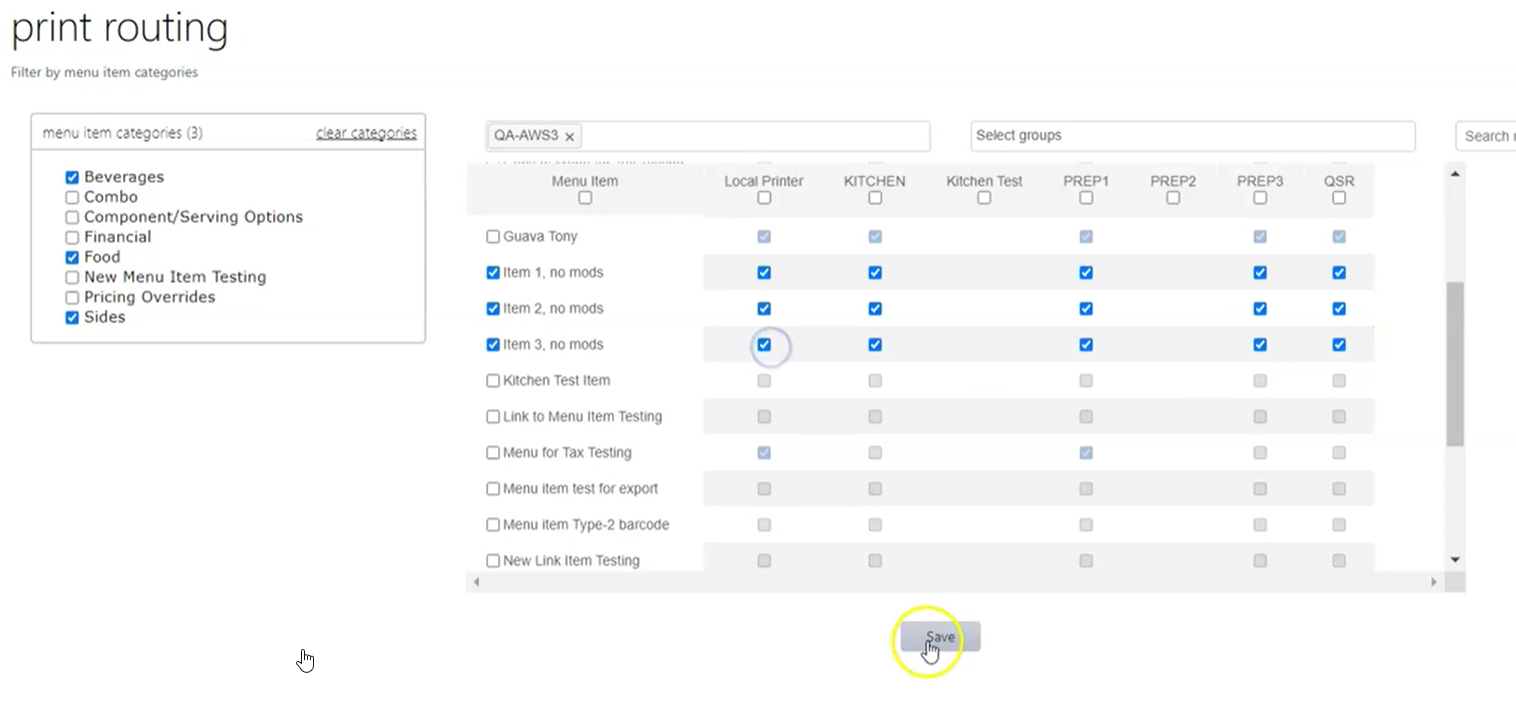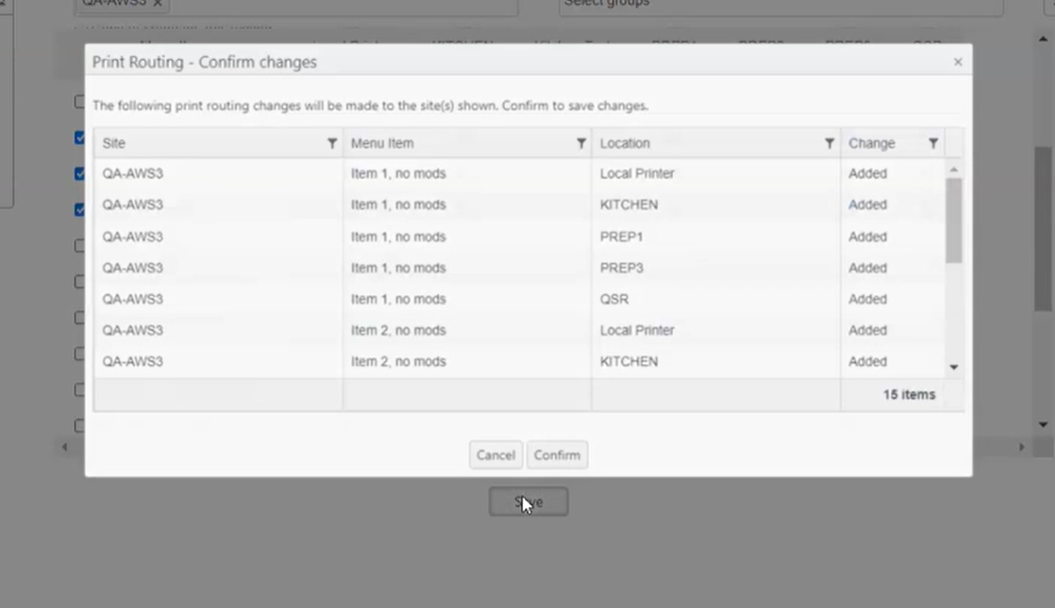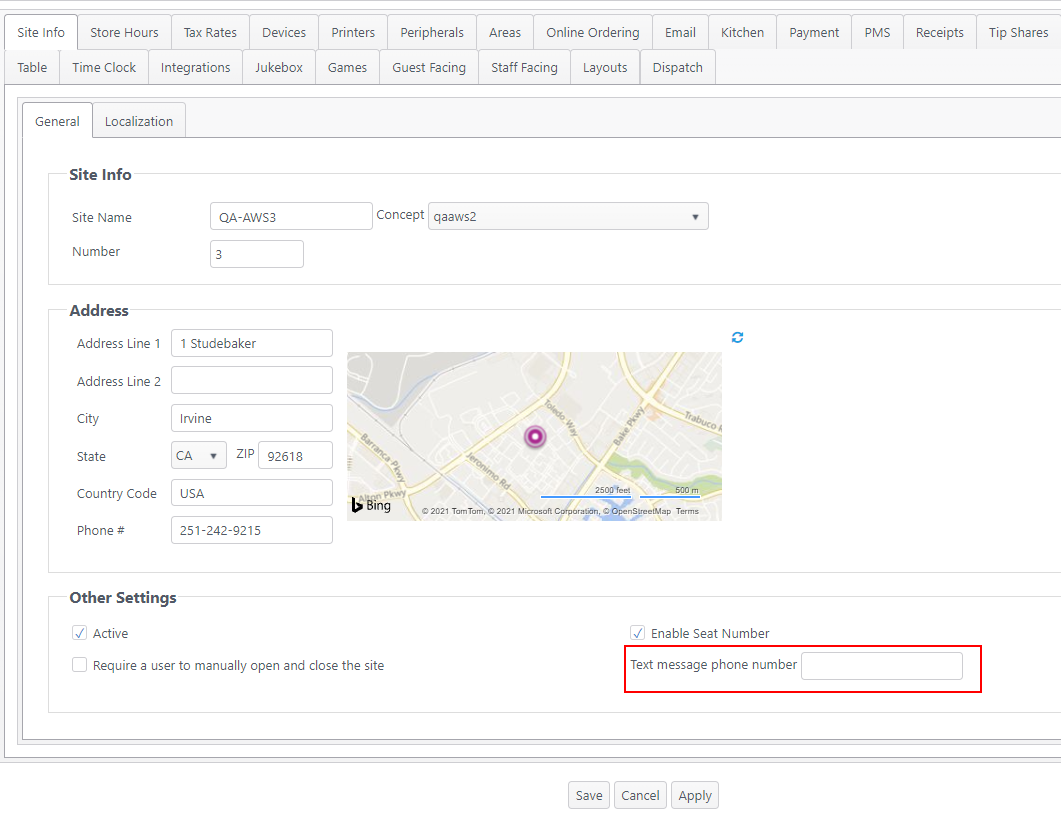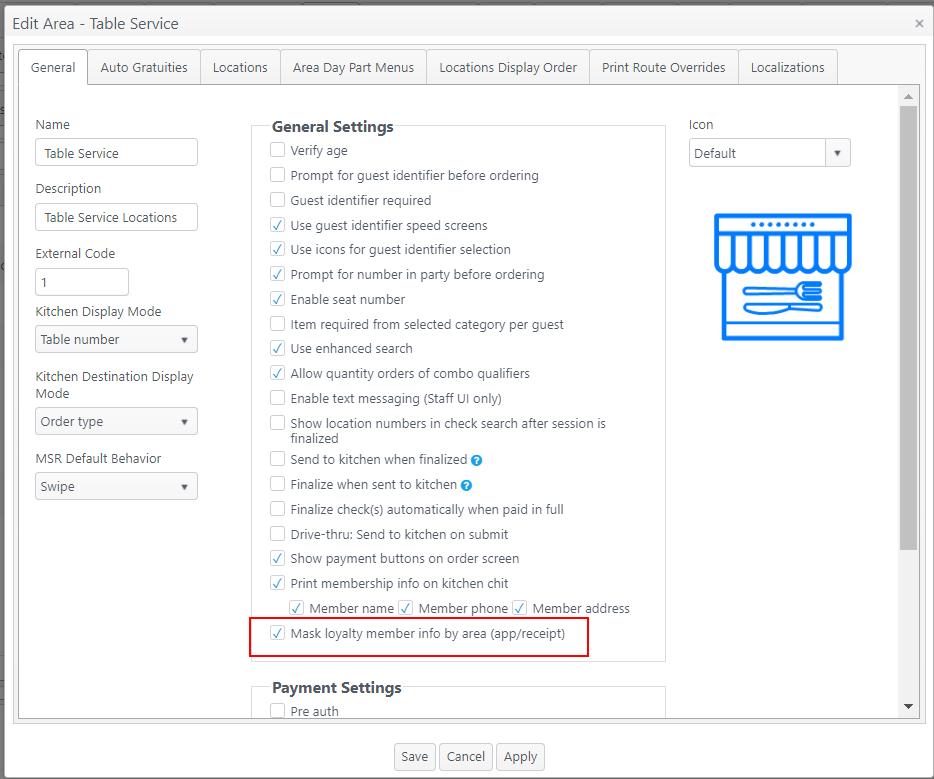Features and Improvements - ECM Release 2021-11-09 (#229)
Note: Links to Order Entry documentation are accessible for public use.
The active links for Issue and Summary are for internal use by CBS employees only.
Issue No. | Summary | Operation | ||||
|---|---|---|---|---|---|---|
| OE-16224 | Area: New setting to automatically finalize checks when balance reaches 0 (Windows) | This feature is currently available on the NorthStar Windows platform only. (Not yet available for iOS.) Instead of tapping Finalize in the app after a check has been paid, an operator can set their site to automatically finalize checks when the balance is paid in full. If an order has more than one check (guests split checks, for example), when all checks are paid in full, the order is automatically finalized. ECM
Refer to: | ||||
| OE-15922 | Payment: Add Shift4 to payment processors available for NS Pay | NorthStar Pay and Shift4 Shift4 has been added to the list of payment processors available to be used with NorthStar Pay.
Online Ordering Shift4 can also be selected as the payment processor for online ordering.
Refer to: Payment | ||||
| OE-16831 | Staff Facing: Add setting to automatically send advance orders to the kitchen on scheduled date | When an advance order is scheduled for a date that is not the current date, this new setting will ensure the order is sent to the kitchen on the scheduled date.
Refer to: Staff Facing | ||||
| OE-16725 | Products/Print Routing - Confirmation window shows changes to be made when clicking Save | After making changes to Print Routing, the operator has an opportunity to review the changes on a confirmation window and confirm before the changes are saved.
Refer to: Print Routing | ||||
| OE-16691 | Site Info: Add setting for Twilio phone number per site | To enable text messaging, a Twilio-issued phone number can be added for each site on the Site Info page. Text messaging is in several features: Dispatch Dashboard, Text to Pay and Text to Join Loyalty Program
Refer to: Site info | ||||
| OE-16556 | Area: Add setting to mask loyalty member information on guest receipt, kitchen chit and app screens | Optional feature - Account feature toggle required An account feature toggle must be enabled for your account to use this feature: Please contact your NorthStar representative to have this feature enabled for your account. On the Area page, when the setting Mask loyalty member info by area (app/receipt) is selected, the following information is masked on the guest receipt, kitchen chit and application screens:
| ||||
| OE-16963 | ECM Reports: Server Sales and Tips report - Remove House data; revise formulas for Avg. Tip $ and Avg. Tip % | Improvements:
| ||||
ECM documentation updated per ECM release: