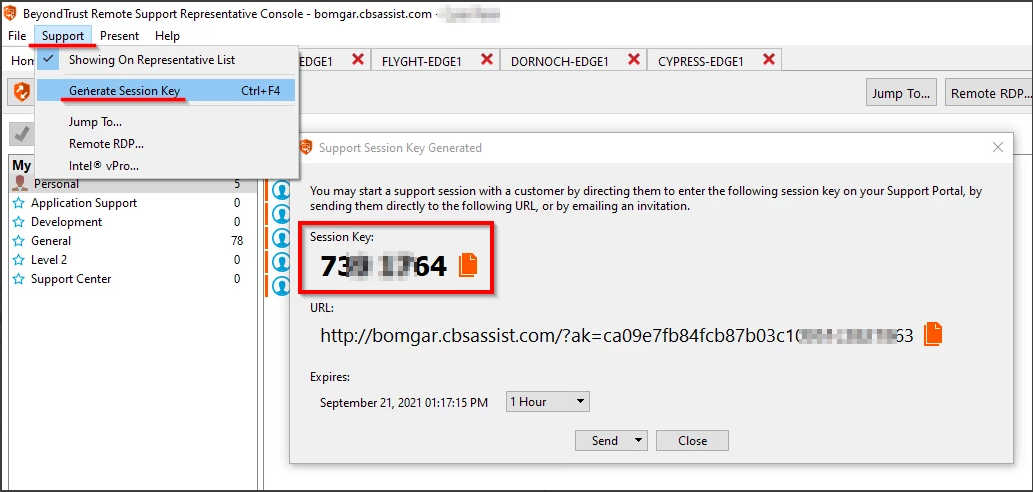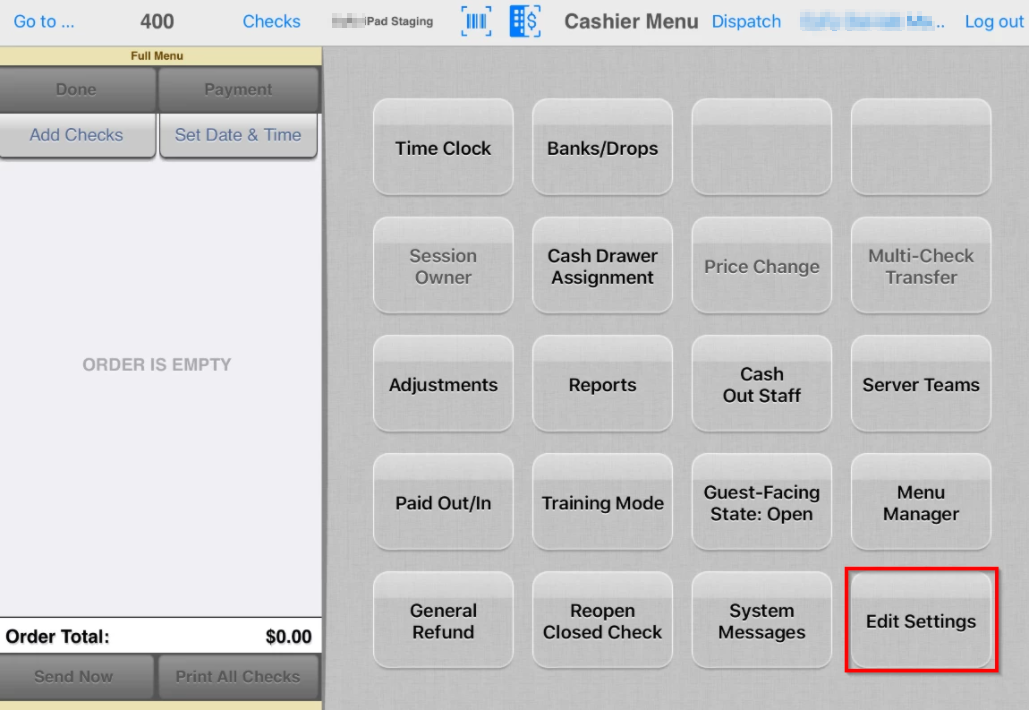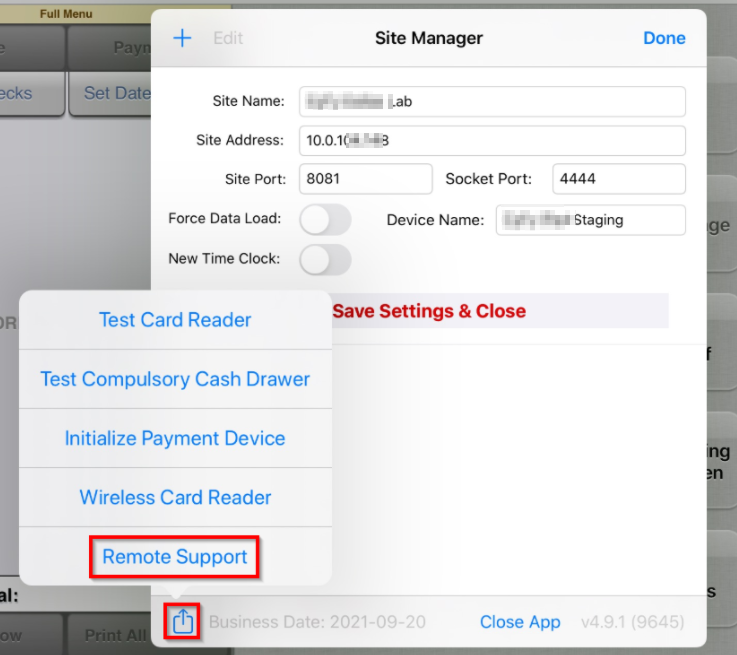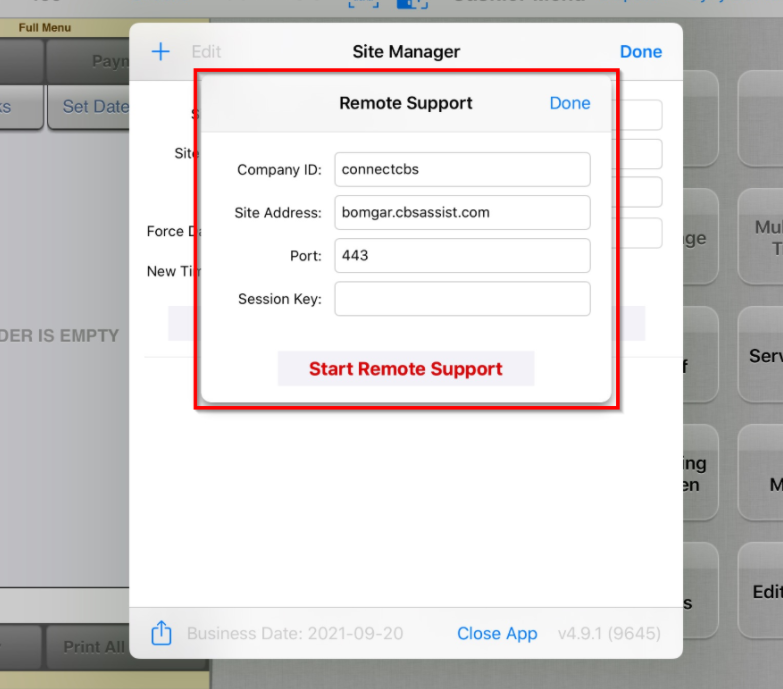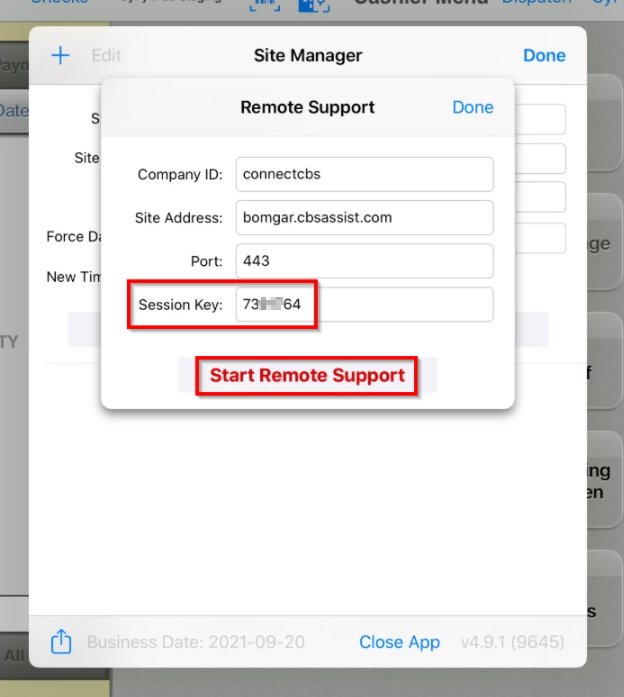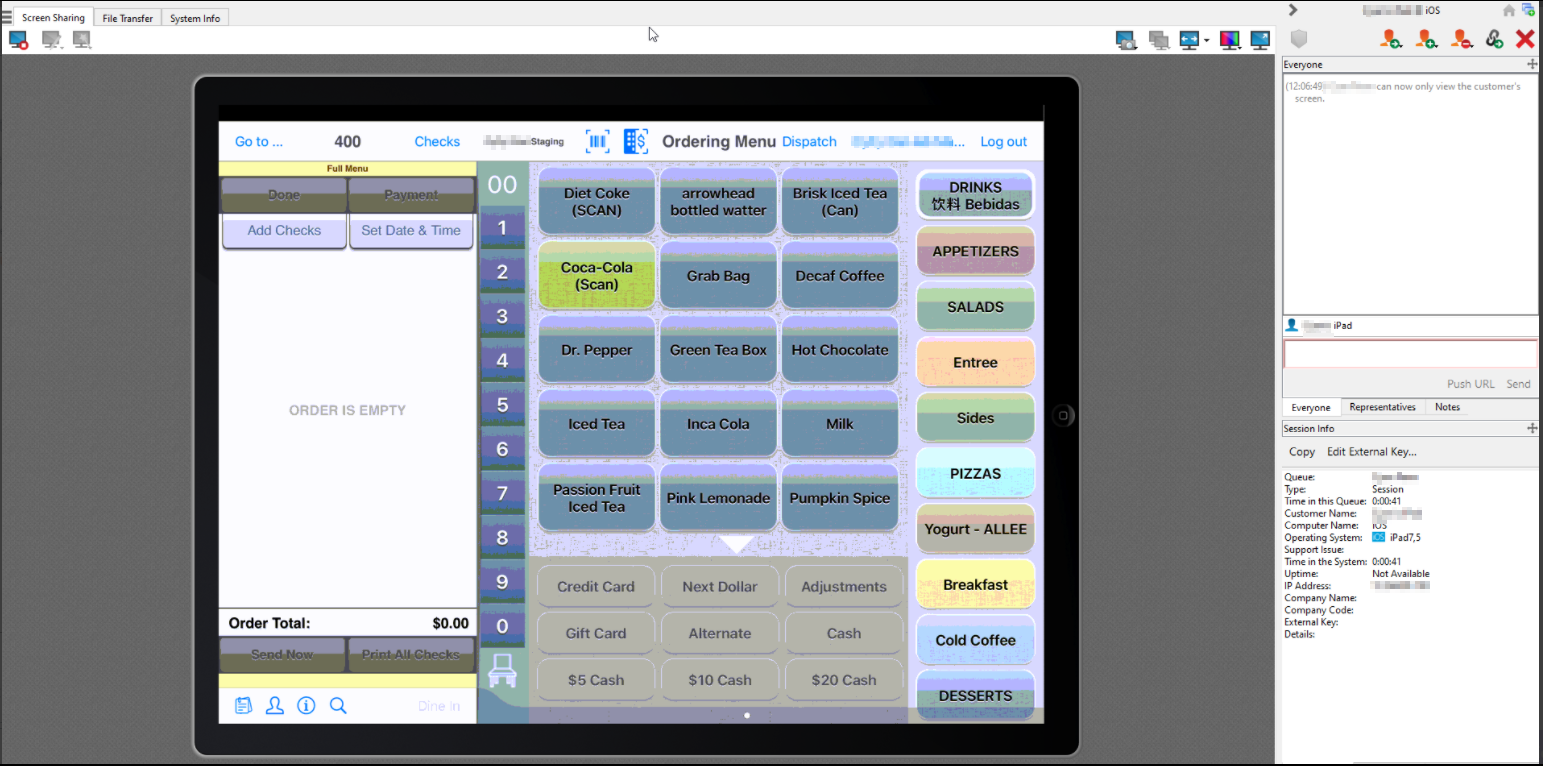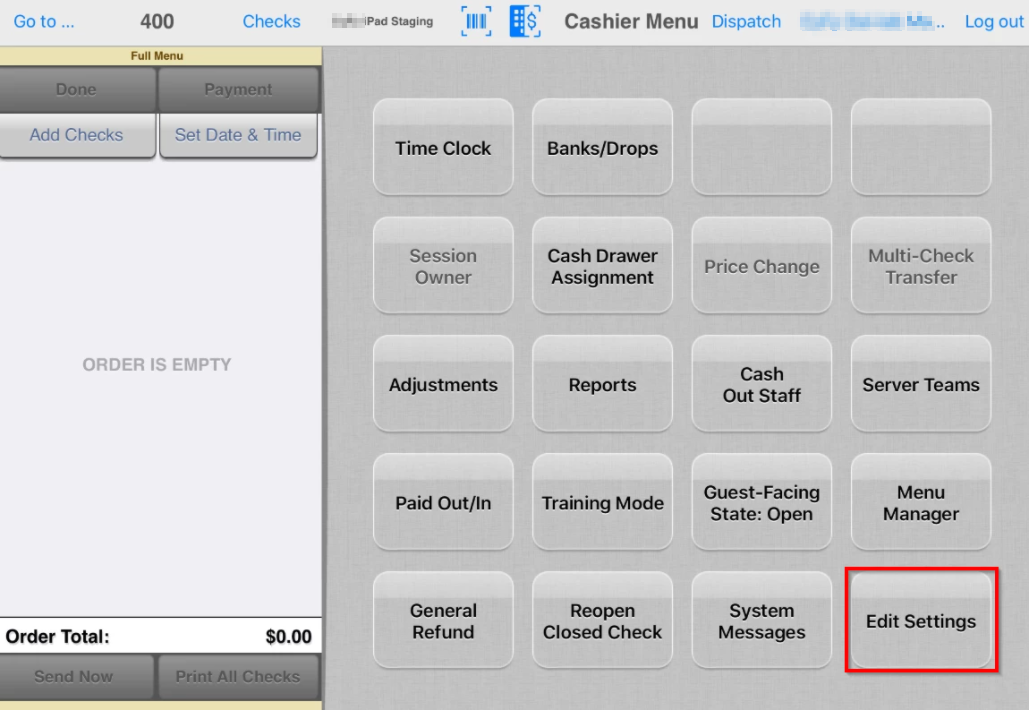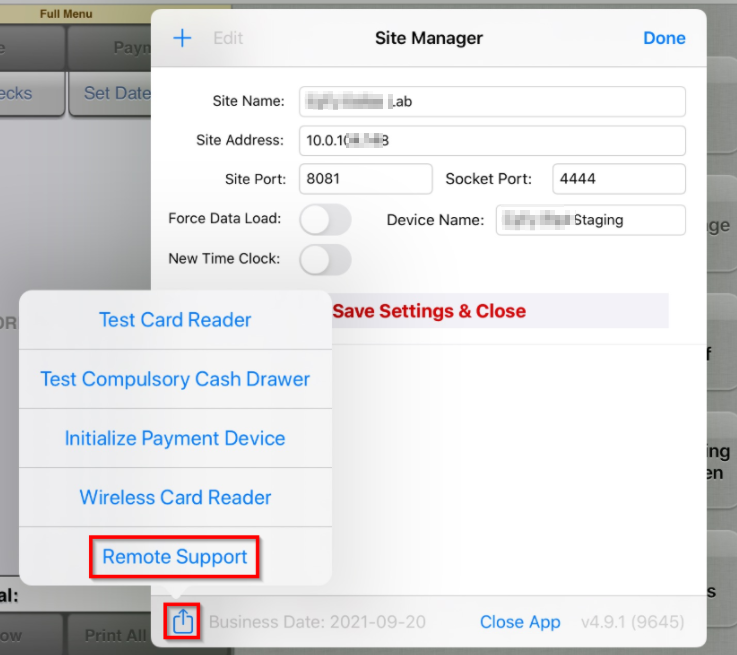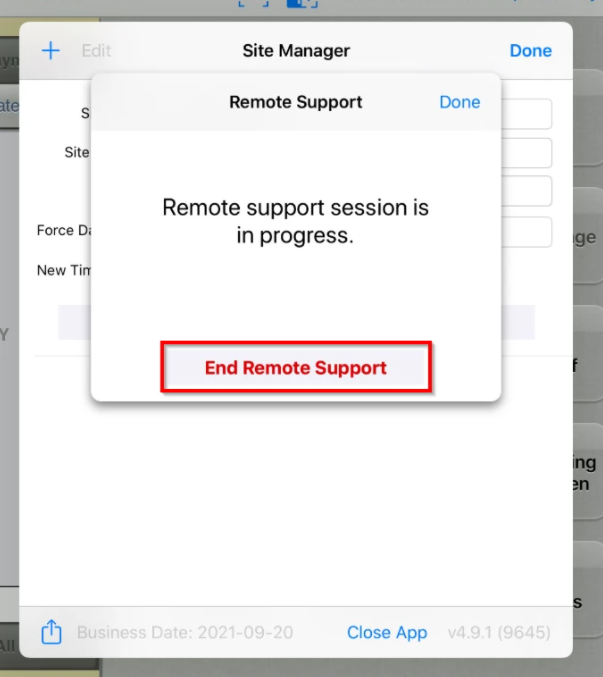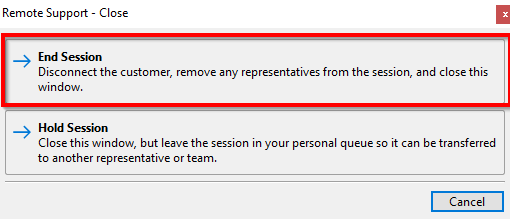Summary
Using remote support from the site's iPad, CBS Support can remotely connect to the iPad via Bomgar. This allows support technicians to view the customer's screen and watch the actions of the user in real time to help them resolve issues.
Support will generate a session key in Bomgar and provide it to the site customer to enable remote support.
System requirements
| NorthStar Version Requirements |
|---|
| iOS Application: 4.9.1 (9645) and above. |
| Server: 4.9.9377 and above. |
CBS Support: Generate Bomgar session key
- Open Bomgar Support Representative Console.
- Click Support.
- Click Generate Session Key. Bomgar will display the session key in a pop-up window.
- Note the session key accurately. (The session key expires after the time specified on the page.) This session key will be provided to the customer.
Customer: Connect to remote support
- Swipe right to Cashier Menu.
- Tap Edit Settings (requires user permission) to access Site Manager.
- In Site Manager tap the Action icon on the bottom left to launch the sub-menu.
- Tap Remote Support.
- Verify remote support credentials
Company ID: connectcbs
Site Address: bomgar.cbsassist.com
Port: 443
- Enter session key provided by CBS Support.
- Tap Start Remote Support.
- Connection to remote iPad will display. The CBS Support representative can view the customer's screen and watch the actions of the user in real time.
- Note: This is remote viewing only. The Support representative cannot operate the iPad.
Customer: End Remote Support Connection
- Swipe right to Cashier Menu.
- Tap Edit Settings.
- In Site Manager, tap the Action icon on the bottom left.
- Tap Remote Support.
- Tap End Remote Support
CBS Support: End Remote Support Session
- Click red X on Bomgar tab.
- Click End Session to disconnect.