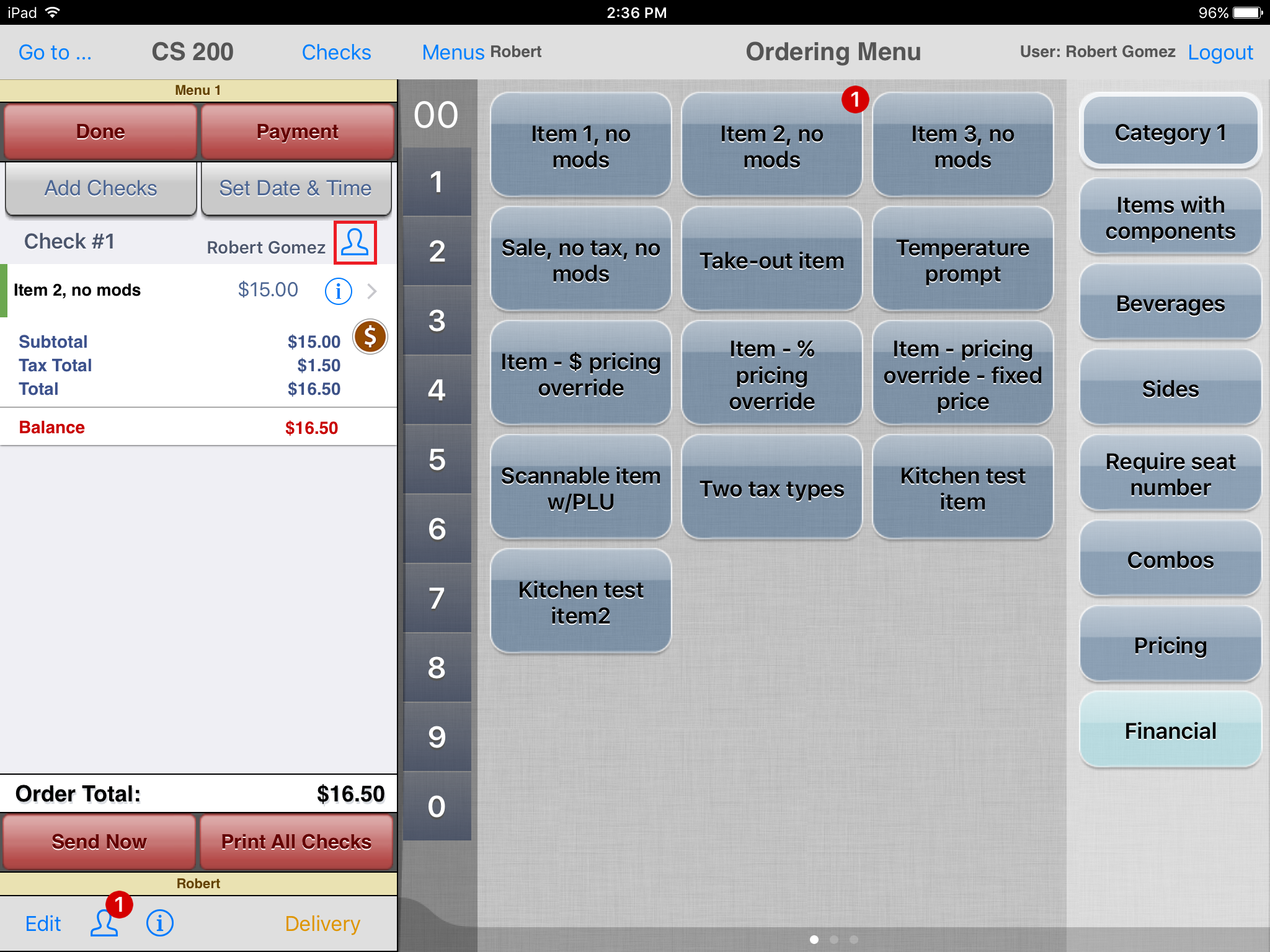...
- Checkmark Delivery order type to allow delivery orders for this location.
App: Set Order Type to Delivery
...
- Checks will be created as a delivery order.
Operation
...
Place an order for delivery
- Order an item. Make sure the order type is delivery. (See bottom tray on left.)
Search for a customer or add a new customer.
...
Whether this is a new or existing customer, be sure the address is entered. The order cannot be created without requires an address for delivery.
...
Tap Submit Order or Send Now. This will detach the check from the location while keeping the check active in order to receive payment at a later time.
Dispatch a
...
delivery order
To dispatch a delivery order, assign the check to the person who will deliver it. This can be done at the time the order is created or any time after. (The user is not required to be attached to a location to dispatch a delivery order.)
- Tap Delivery Orders in the Location Menu.
- Tap In the Delivery Orders results, tap the checkbox to the right of the active check to be dispatched.
- Tap Dispatch.
- Tap a delivery driver name to assign the order to the selected an employee.
- Tap OK on the confirmation pop-up. A The dispatched order will assign the check be assigned to the delivery driverselected employee.
- When the delivery driver taps on Checks, the dispatched order will display in the delivery driver's checks.
...
- The confirmation pop-up will close and the user can dispatch more orders.
Delivery
To find the dispatched checks assigned to a user for delivery:
- Log in and attach to any open delivery location. (A delivery check can be opened on any location, but it will change the order type to match the new location.)
- Tap Checks to display the list of checks assigned
Tap Print to print the check.
The guest information and address will be printed on the customer receipt. (This information was also printed on the kitchen chit that was printed when the order was submitted to the kitchen.)
- Customer information can also be found by opening the assigned check and tapping the blue man icon.
- Tap the customer name to open the Customer Details screen.
|
Check Payment
- On the location menu, tap Delivery Orders
- Search for the active check and tap to select.
For help searching for an active check, see Delivery Orders.
- Tap Open
- then tap Open.
- Tap Payment, apply payment and finalize the check as normal.
Related Articles
Advance Orders - location menu - archive