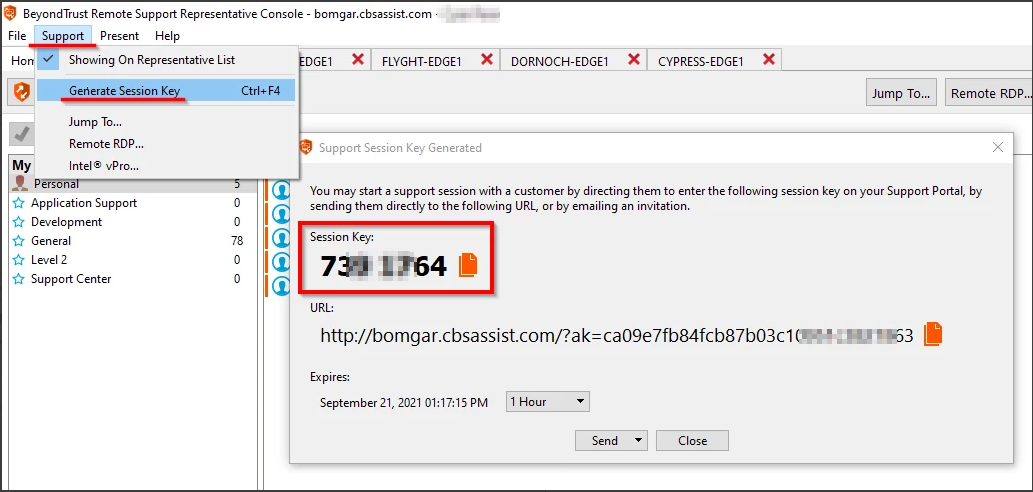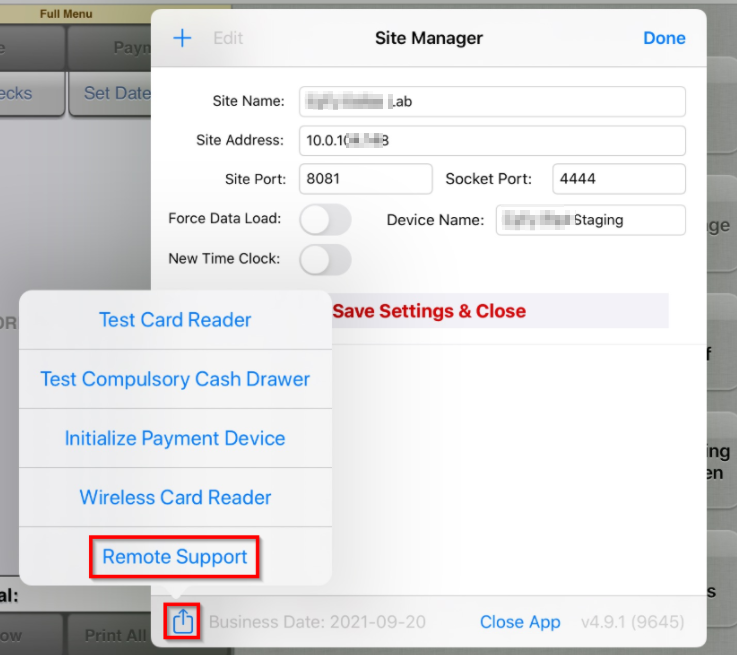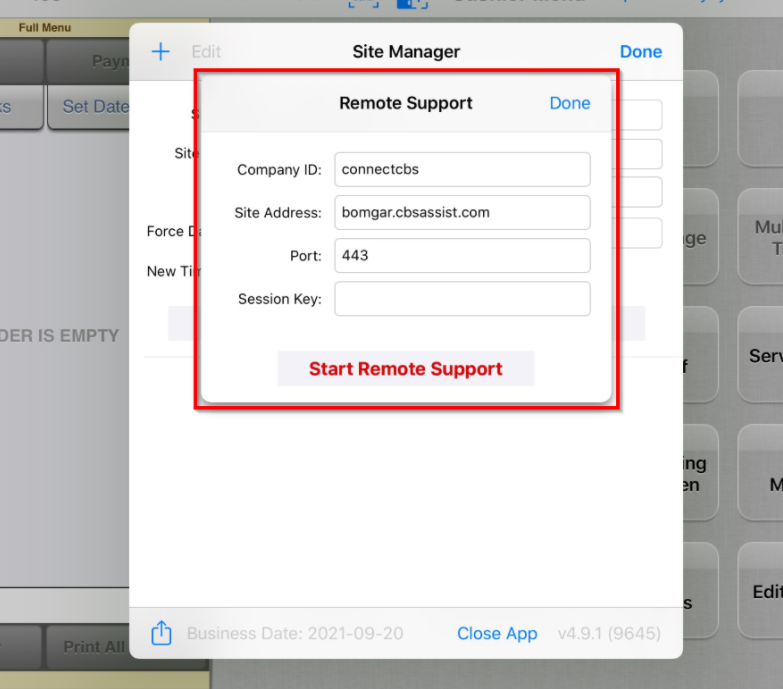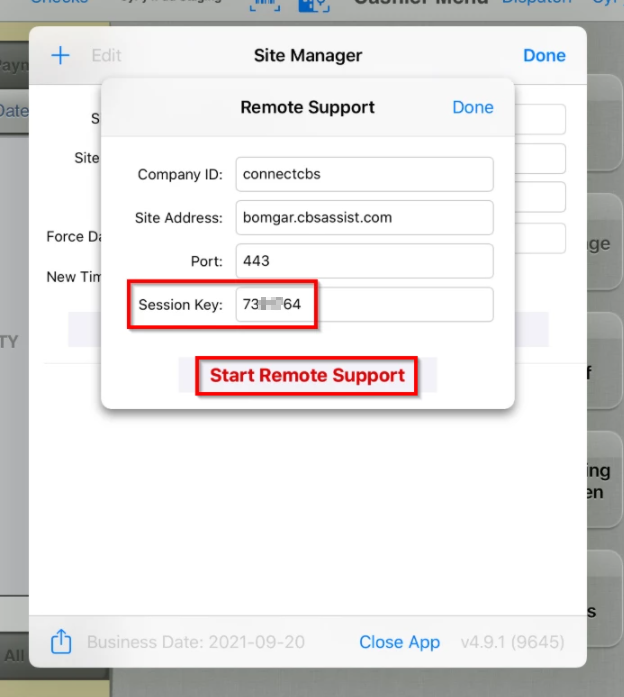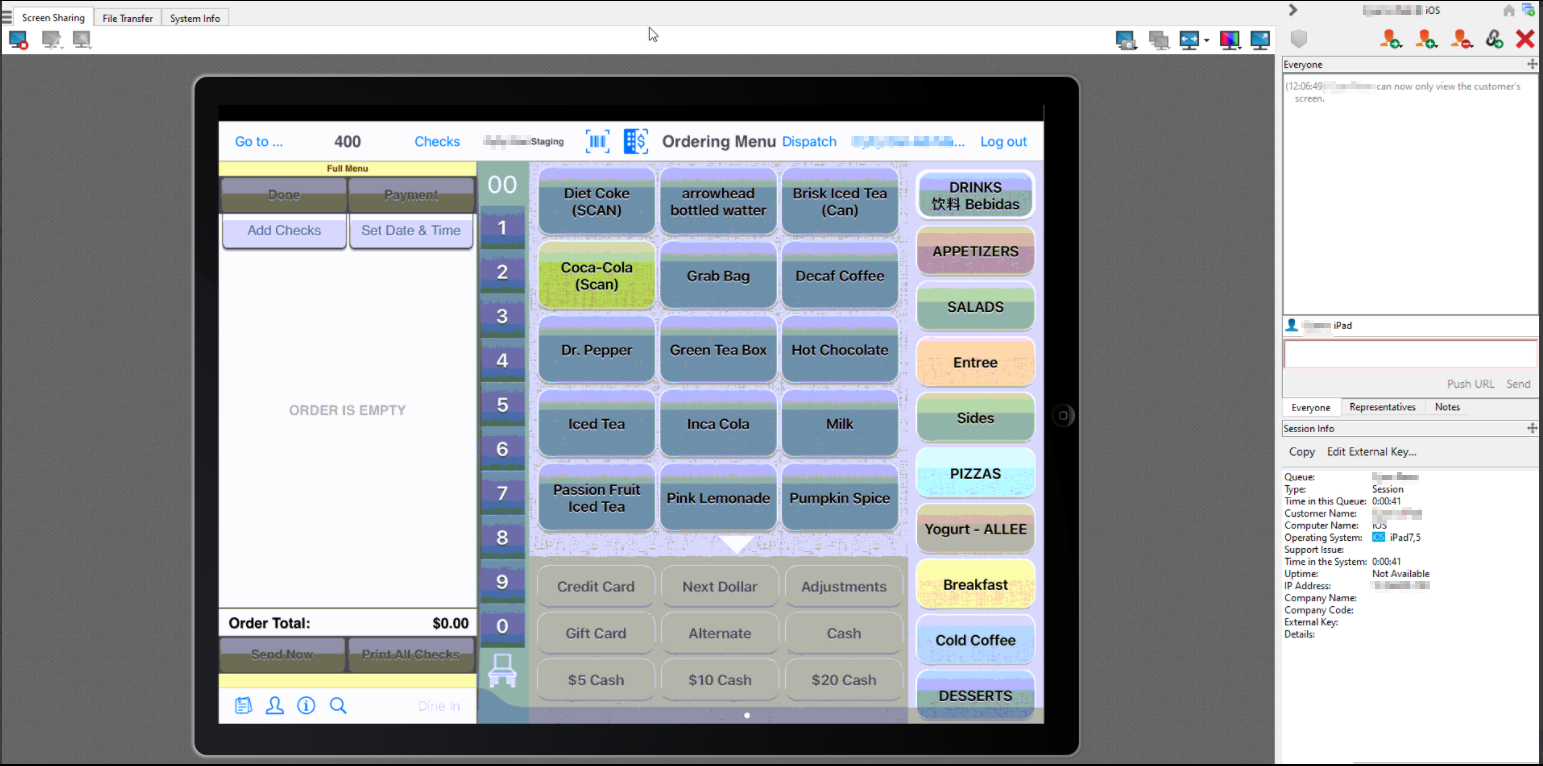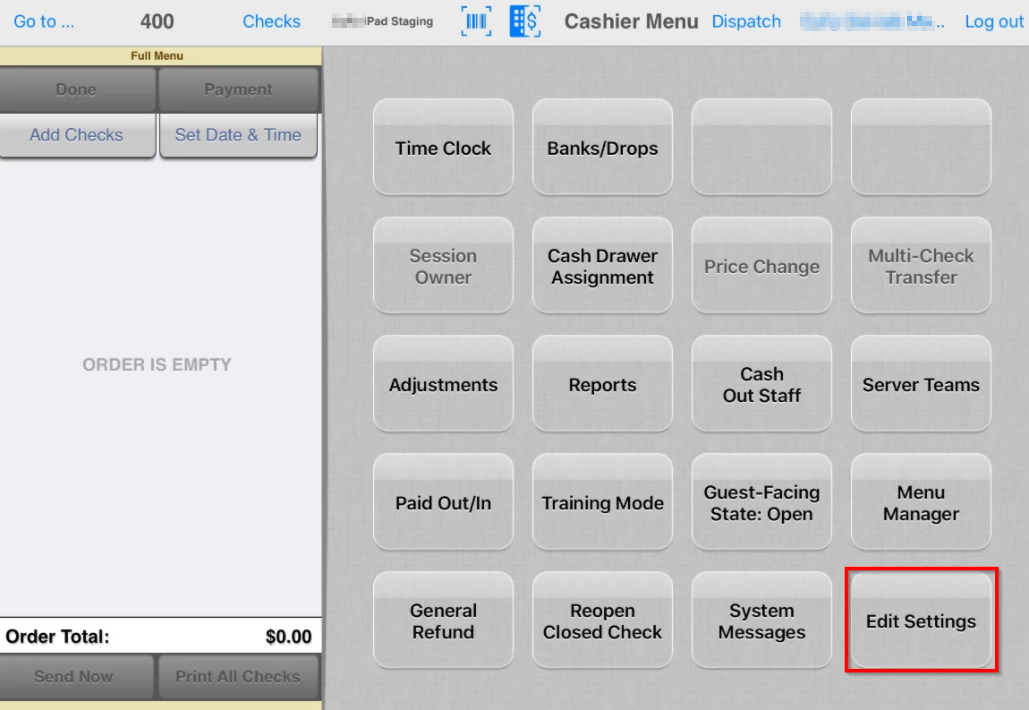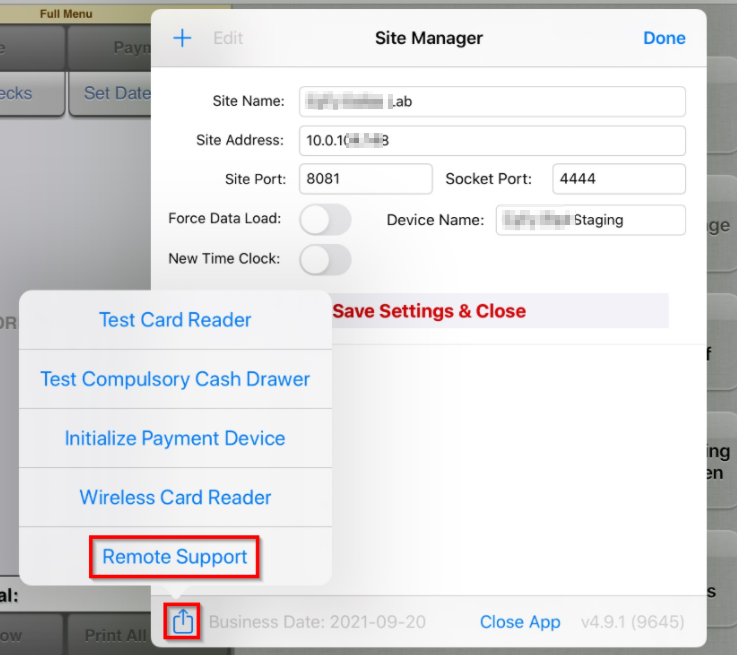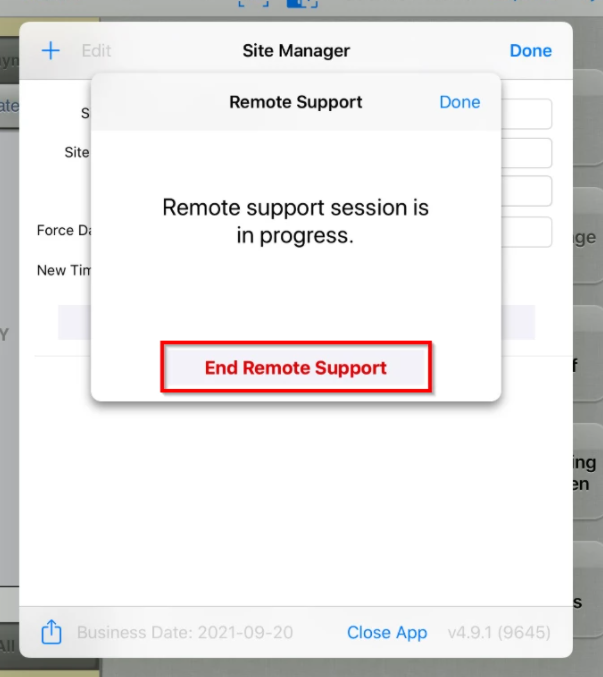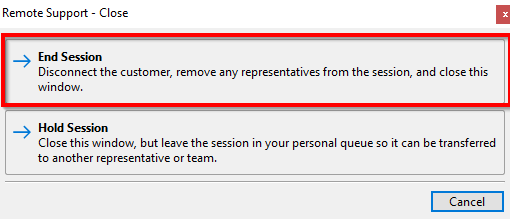...
| NorthStar Version Requirements |
|---|
| iOS Application: 4.9.1 (9645) and above. |
| Server: 4.9.9377 and above. |
CBS Support: Generate Bomgar session
...
key
- Open Bomgar Support Representative Console.
- Click Support.
- Click Generate Session Key. Bomgar will display the session key in a pop-up window.
- Note the session key accurately. (The session key expires after the time specified on the page.) This session key will be provided to the customer.
Customer: Connect to remote
...
support
- Swipe right to Cashier Menu.
- Tap Edit Settings (User requires user permission access only) to access Site Manager.
- In Site Manager tap the icon on the Action icon on the bottom left to launch the sub-leftmenu.
- Tap Remote Support.
- Verify
...
- remote support credentials
Company ID: connectcbs
Site Address: bomgar.cbsassist.com
Port: 443
...
- Enter session key provided by CBS Support.
- Tap Start Remote Support.
Bomgar Support - Support Representative
...
- Connection to remote iPad will display. The CBS Support representative can view the customer's screen and watch the actions of the user in real time.
- Note: This is remote viewing only. The Support representative cannot
...
- operate the iPad.
...
- Connection to remote iPad will display.
- Completed.
...
Customer: End Remote Support
...
Application - End User
Connection
- Swipe right to Cashier Menu.
- Tap Edit Settings.
- In Site Manager, tap the Action icon on the bottom left.
- Tap Remote Support.
- Tap End Remote Support
...
CBS Support
...
: End Remote Support
...
Session
- Click red X on Bomgar tab.
- Click End Session to disconnect.
...