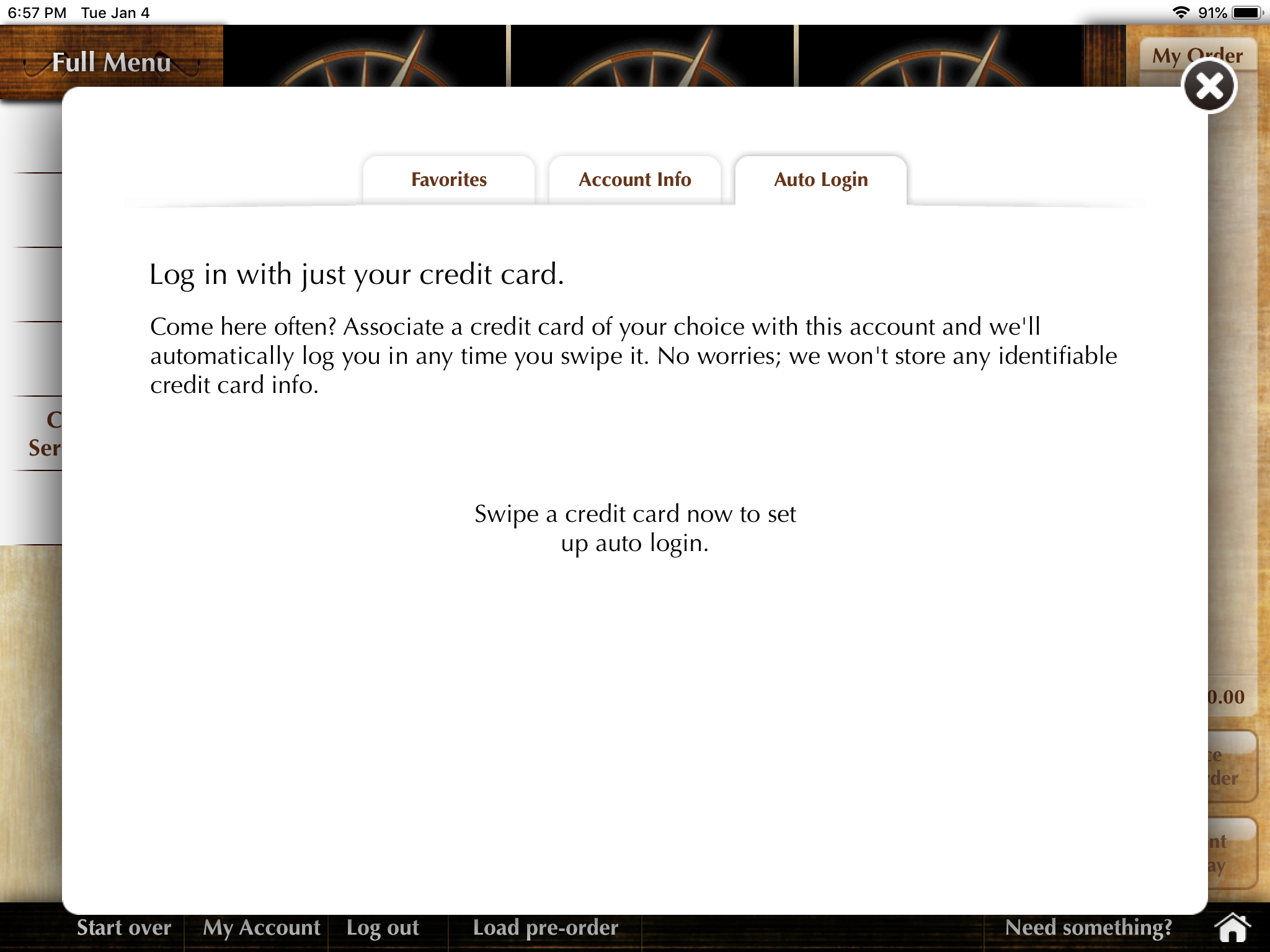Summary
The ordering screen in the guest user interface can be configured using the options in ECM. (See Guest Facing (Sites) for Configuration information.) This document provides a basic overview of the elements on the main ordering screen.
Access
Access to the ordering screen will differ depending on the Start screen that has been configured for the location. In the first example below, click a menu. In the second, click an order type.
Ordering screen elements
Left panel - Menu Item Categories
The left panel shows the name of the selected menu and lists the menu item categories available in the menu
- All the menu items available for the selected menu are shown in the center panel
- To narrow selections by menu item category, tap a category to show the menu items in that category.
- To switch menus (if more than one is available), tap the menu name and select a menu.
Center panel - Menu Items
Menu items available to be ordered are shown in the center panel.
- Tap a menu item to display a pop-up window with details and options.
- Select a quantity and tap Order to order the item.
- A dot on the left or right edge of the pop-up moves to the next or previous menu item.
Right panel - My Order
As items are ordered, they are shown in the right panel under My Order with a total for the order.
...
- Tap an ordered item to open the menu item pop-up window with details and options to remove the item from the order or adjust the quantity.
Taskbar
Start over
- Tap to clear any ordered items and start the order again from the Ordering screen.
- To log out of the Guest UI for the location and go to the Staff UI, press and hold Start over for three seconds until the staff login keypad pops up. (See Staff Login from Guest UI for more information.)
My Account
- Tap My Account to launch the My Account pop-up window
- Create an account or log in to an existing account
...
- Auto Login - Tap the Auto Login tab to associate a credit card with the account. Swipe the card at any time during the ordering process to automatically log in to the account.
Log out
- Tap Log out to log out of the account.
Load pre-order
- Tap Load pre-order and enter the number of a pre-order that was placed previously. (See Pre-Order - Kiosk/Guest-facing Mode for more information.)
Need something?
Tap Need Something? to access either the Convenience Center or to call a server for assistance, depending on the site's configuration. (See Need Something? (Convenience Center/Call server immediately) for more information.)
- The Convenience Center provides quick, easy-to-find functions that the user can access without the assistance of staff.
- Call a server immediately sends a request to the server
Home
- Tap the home icon to return to the home screen that the user started from (before the Ordering screen).
- This could be the menu selection screen, the order type selection screen or another screen, depending on the site configuration.
- Any ordered items will remain ordered on the check. (Ordered items are not cleared if the guest taps Home.)
Related articles
Guest User Interface - Configuration and Use
...