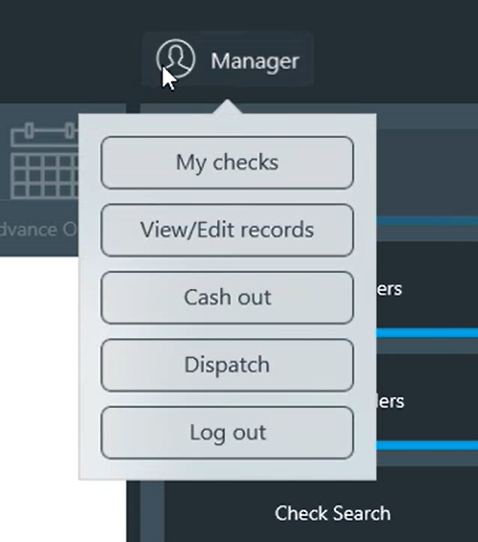Summary
The dispatch dashboard is a web application that offers an above-store view of orders and communication with customers. It can be used to view and manage online/phone orders for delivery and pickup or orders from any area of the site configured to use dispatch dashboard.
- Orders on the dashboard are tracked from the time an order is placed, through payment, kitchen and pickup.
- The dashboard will display all orders and their current status, including finalized orders that have not been dispatched.
- Orders can be filtered to view by area or by status or searched for by name or phone number.
- Click a check to open it and view the check details
- Messages
- Staff and guests can communicate via text message; a chat window on the app shows the conversation.
- Staff text messages can be preset for easy selection.
- Permissions
- Only authorized users (set by user Role and Job Permissions) can access the Dispatch dashboard.
Order statuses:
- Ordered - Guest places order
- Paid - Guest pays for order
- Kitchen - Order is sent to the kitchen
- Arrived - Guest indicates they have arrived to pick up the order
- Dispatch - After order is picked up, the staff selects Dispatch to finalize the order and clear it from the dashboard

In this article:

Configuration
To access Dispatch Dashboard, the following conditions must be met:
Back to top
Basic Workflow

- Access Dispatch from ECM or from the NorthStar application.
- Select site - Select a site from the dropdown list. (Sites are listed alphabetically.)

- Select area - Default: All Checks. Select an area or areas if you'd like to view by area.

- Select status
- Default status: All.
- Select a status (Ordered, Paid, Kitchen, Arrived) to filter the list as needed.

- Dashboard will display all checks, information related to the order and the current status
- The arrival of new orders is indicated by a message that appears on the screen. (A counter indicator may also show by area if All Checks is not selected.)
- Select Message to open the message chat window and exchange messages with the guest.
- After the check is paid and picked up, select Dispatch to finalize check and remove from the dashboard. (Dispatch is only enabled when check has been paid. It's not enabled if the check has not been paid.)

Back to top
Dispatch Dashboard Operation Details
Access from ECM
There are two ways to access the Dispatch Dashboard from ECM:
- Log in to ECM and select the Dispatch tile on the ECM landing page
- Enter the Dispatch Dashboard URL in a new browser tab or window. The user will be redirected to the ECM login page first to log in for authentication.
In both cases, a dispatch token is generated when the user logs in and the user is redirected to the Dispatch dashboard web app.
Access from ECM

- If the user has permission to use Dispatch Dashboard, they will see access to order entry and to dispatch
- Select dispatch

Access from a browser tab or window
- Enter the Dispatch Dashboard URL on a new browser tab or window.

- User is redirected to the ECM login screen. After logging in, the user is redirected to the Dispatch web app.


Access from the NorthStar app
The app can also be accessed from the NorthStar app (iPad or Windows). When the user opens Dispatch from the app, it will only display the site to which the user is currently connected.
From iOS App
- A Dispatch button link is shown on the Staff UI if:
- The Dispatch Dashboard application is enabled for the site by a CBS administrator and
- The job of the logged-in user has the job permission Can access Dispatch Dashboard.
- Tap Dispatch to launch the Dispatch Dashboard web page.
- Only the site to which the user is connected will display. (No dropdown options to select other sites.)


From Win App
- To access the Dispatch link, tap the user's name at top to open the dropdown list.
- Tap Dispatch to launch the Dispatch Dashboard web page.
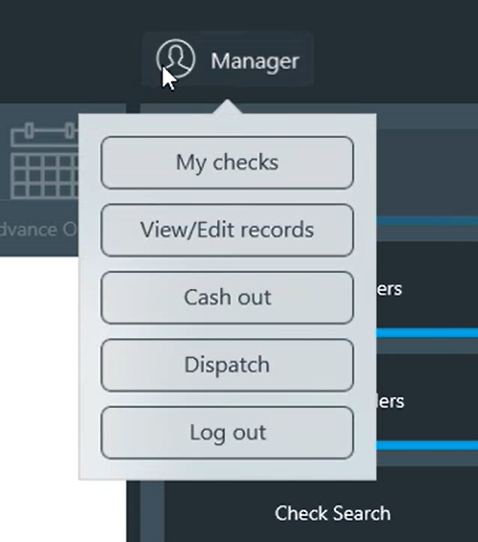
Log Out/Exit
To log out when Dispatch is accessed from ECM, select the log out button.

When the user logs out, their dispatch authorization token is removed. The user is redirected back to the ECM login to enter their credentials. If the user logs back in, the same processes as above occur:
- If Dispatch was accessed by selecting the Dispatch tile on ECM, they are redirected to the ECM landing page and must select Dispatch again.
- If Dispatch was accessed via URL, they are redirected directly to the Dispatch web app.
To exit Dispatch when accessed from the NSOE app, use the close button (X) to close the application.

Expired or invalid login and validation
- If the Dispatch web page is open in a browser and the user attempts to open a second instance of Dispatch in another tab or browser windows, the user is redirected to the ECM login page to log in again.
- After 24 hours, the token allowing access to Dispatch expires. The user is redirected to the ECM login page to log in again.
- If a user does not have permission to access Dispatch or Dispatch is disabled for the account, the user is redirected to an error page.
Back to top
Search
To find a specific check, search by customer name, phone number, check number, location name or table number.

Back to top
View dashboard

Check listing columns

- Checks are listed with the following information:
- Check No.
- Status (label and icons)
- Name (guest name)
- Pickup Time
- Phone No. (guest phone number)
- Location (in-store location assigned to the check)
- Order Time (time the order was placed)
- Total (total amount of check with tip included)
- Checks can be sorted by any of the column headers shown: check number, status, name, pickup time, phone number, location, order time, total.

Status icons
The current status of a check is indicated by a label and the icons in the Status column. Hover over an icon to show the status name.
- Icon order: Ordered, Paid, Kitchen, Arrived
- Note: If any item on the check is sent to the kitchen, the check status is Kitchen.
- As orders move through the workflow, the icons will change from inactive (gray) to active (black) state for quick status info at a glance.
- Example:
- First screenshot: The label shows this order is in Kitchen status. The Paid and Arrived icons are grayed out, indicating the check has not been paid and the guest has not arrived yet.
- Second screenshot: The label shows this order is in Arrived status. The Paid icon is grayed out, indicating the check has not been paid.


Check detail
- Click an order to open the check detail window and view the check details.
- The status of the order appears next to the check number.
- Example:
- The Arrived status can be set by clicking Arrived. (1st screenshot)
- The status next to the check number at top will show Arrived.
- To change the status, click Not Arrived. (2nd screenshot)
- The status next to the check number will revert to the Kitchen status.


Message window
- The status process is the same on the message window. Status appears next to the check number and can be changed by clicking the status button in the workflow.

Arrived status from third-party provider
The Arrived status can be communicated from the site's third-party provider and include information (such as name and vehicle) about the Arrived customer. The arrived message and other information sent will appear on the dashboard, the message window and the check detail.
Dashboard

Message window

Check detail

Back to top
Order and Message Notifications
- An audible chime is available to alert the user of new orders or messages. Tap the chime to turn off or on


- A counter indicator on the bell indicates a new order or message has arrived. Select the bell to view the notifications.
- The blue dot indicates the order or message has not been viewed yet.
- Orders: Click to open the check detail window.
- Messages: Click to open the message chat window.
- When the order or message has been viewed, the counter indicator is decreased.

New orders
Staff is alerted to the receipt of a new order by the following:
- An audible chime (if enabled)
- A notification message displayed at the bottom of the page.
- Notification automatically dismisses after 3 seconds.
- Multiple notifications received at the same time will be stacked with the oldest at top.

- A counter indicator on the notification bell.

- An area counter indicator for an area not in the current view. (If an order is received for an area in the current view, the check is simply shown in the check listing.)
Example: Counter Service is selected in the current view. A Drive-thru order is received. The counter indicator alerts staff that there's a new unseen order for Drive-thru area. Tap the area to view the check(s) for that area and clear the indicator.

New messages
Staff is alerted to the receipt of a new message by the following:
- An audible chime (if enabled)
- A counter indicator on the notification bell.
- A counter indicator on the Message button of the check.

Back to top
Messages
- The Message chat window is accessed by selecting Message on the dashboard or check detail window.
- Note: Message will be disabled if the check does not have a phone number.
- The chat window contains:
- Check number
- Status
- Guest name
- Check amount
- Pre-set text messages for selection (far left)
- In the window, guest messages are on the left, staff messages are on the right
- The time the message was received is shown; messages are ordered in ascending order (oldest to newest)
- The staff can either enter a text message (limit 160 characters) or select a pre-set text message from the left panel then click Send.
- When the guest receives the message and sends a reply, the reply will appear in the chat window.


- Messages that have been seen are purged at 12:00am after 2 days.
Back to top
Dispatch
if the check has been paid and the order has been picked up, the final step is to click Dispatch to finalize the check and clear it from the dashboard. (Dispatch is not enabled if the check has not been paid.)
- Option: If a check has already been paid and finalized, but not yet dispatched, it will appear on Dispatch. Click Dispatch to clear the finalized check from the dashboard.
After confirming, a success message will indicate the check has been dispatched and finalized. (Success message dismisses automatically after 3 seconds.)
Dispatch from dashboard


Dispatch from check detail window



Back to top
Related articles
Dispatch (Sites)
Twilio Setup and Credentials for ECM Instances (SQL Included)
Job Permissions
Roles (Dashboard)