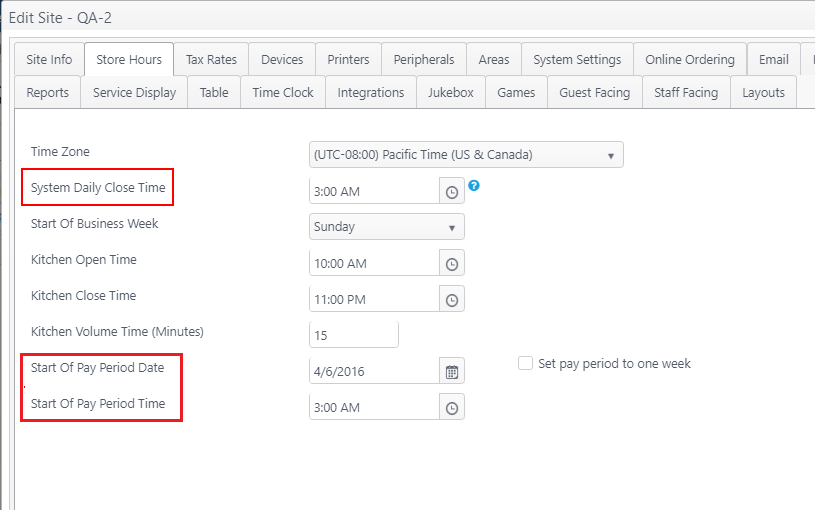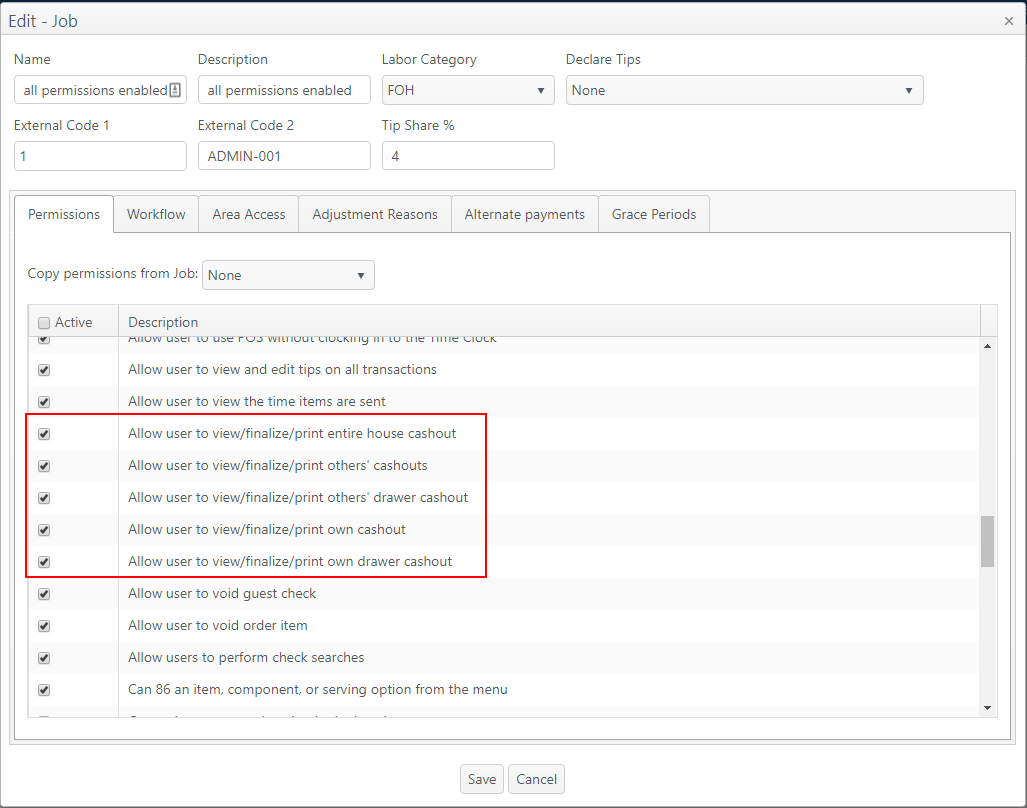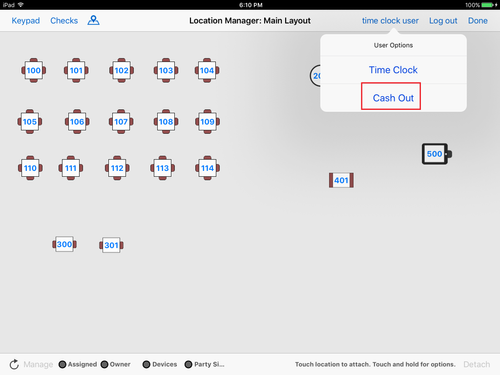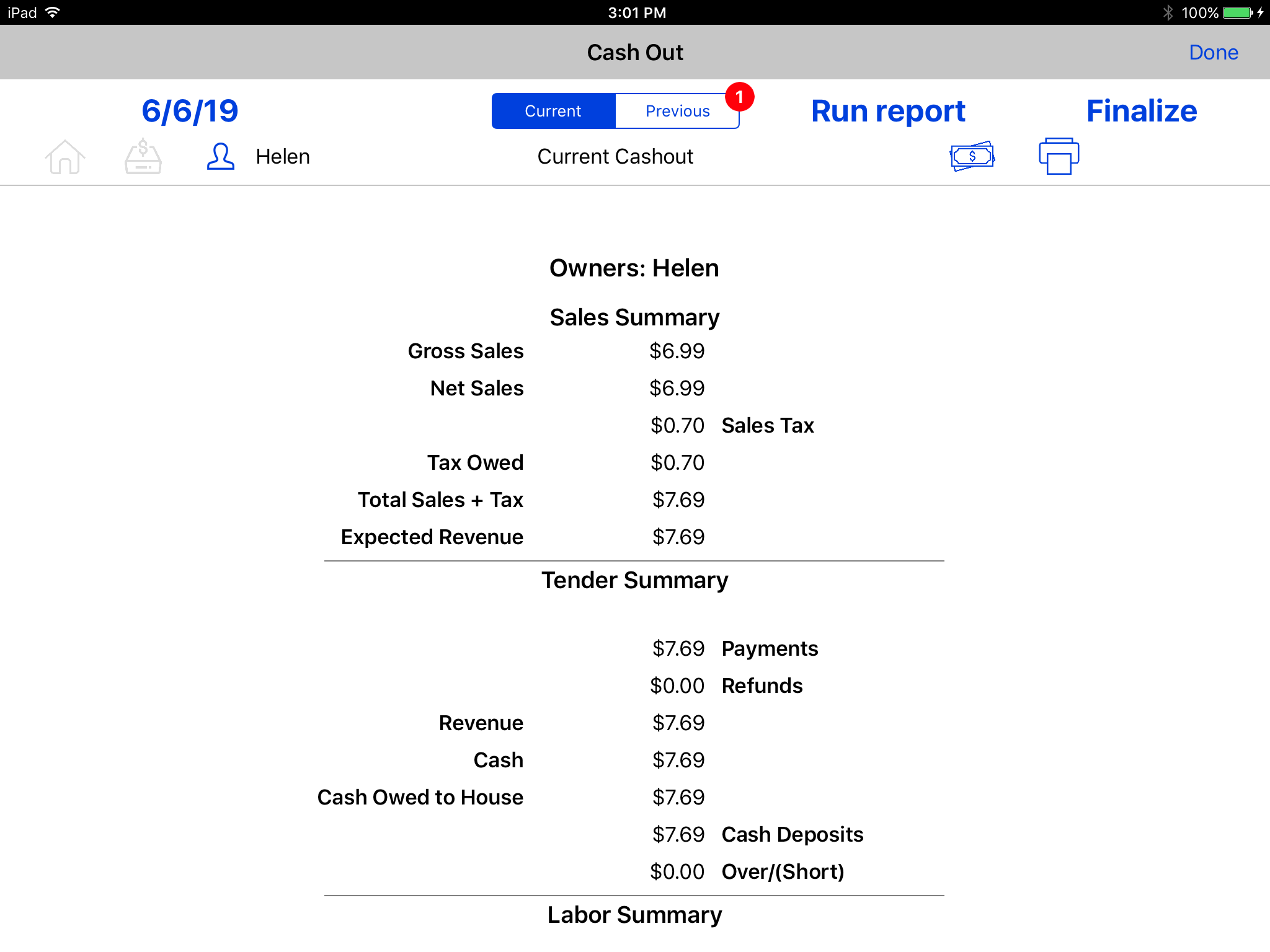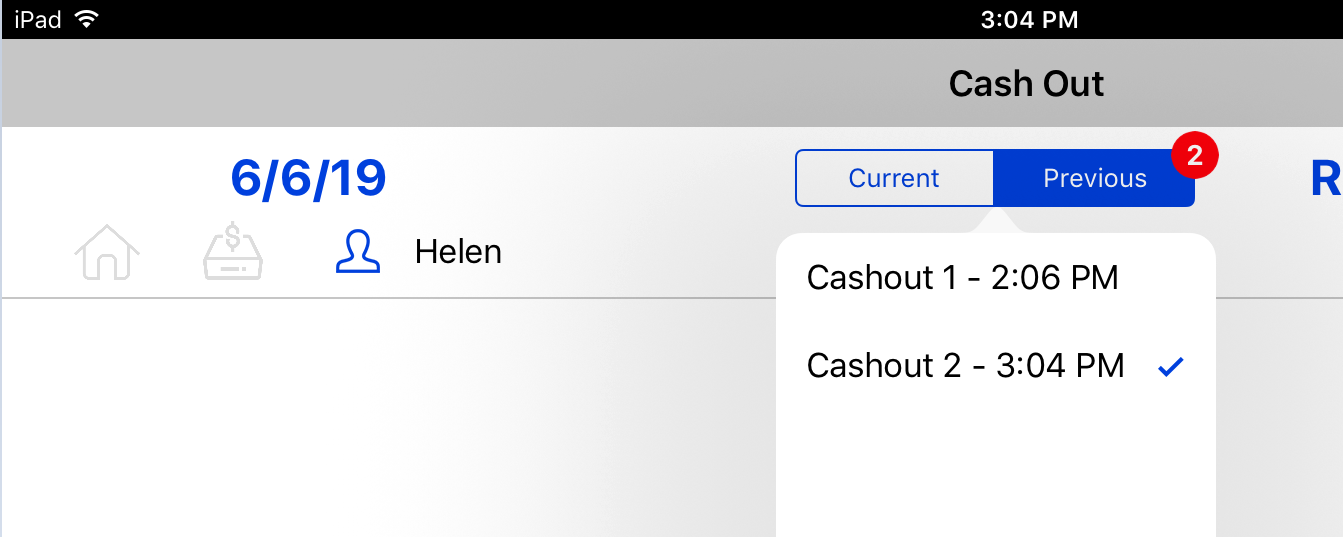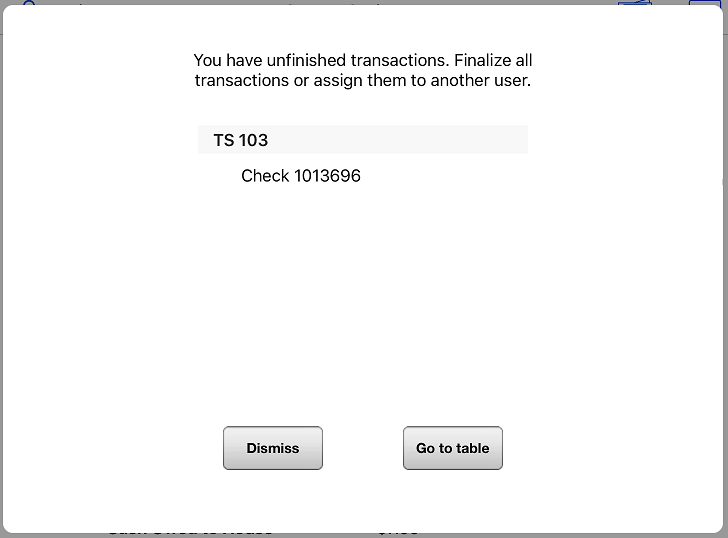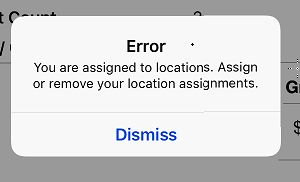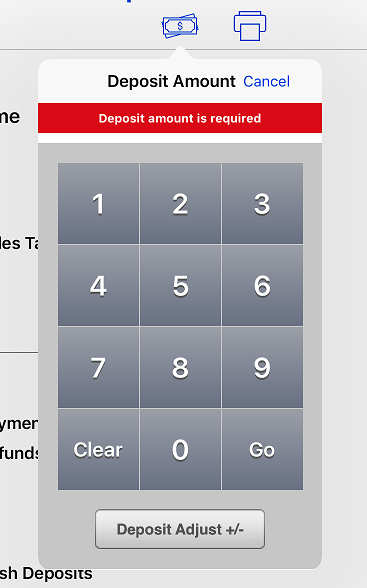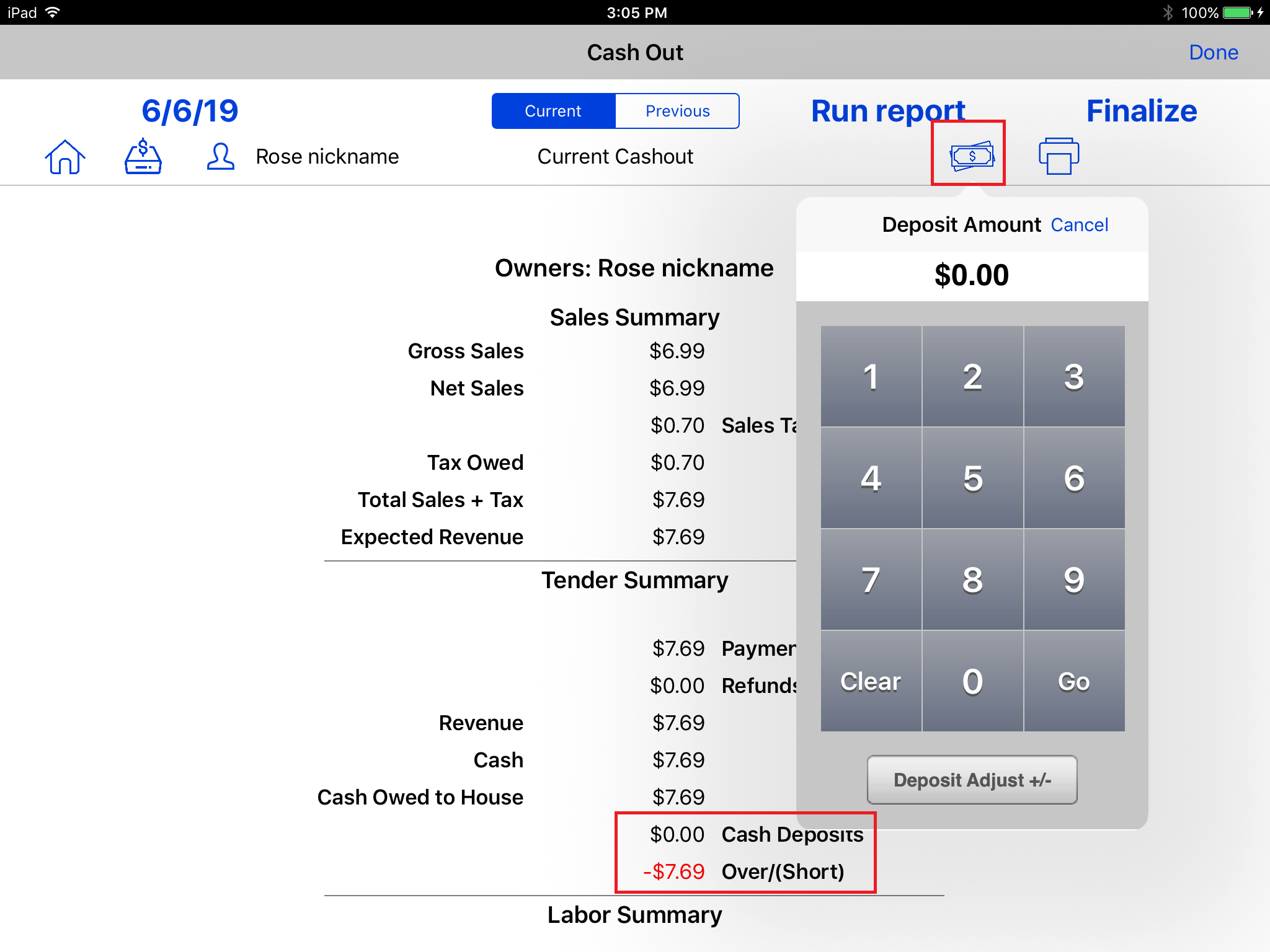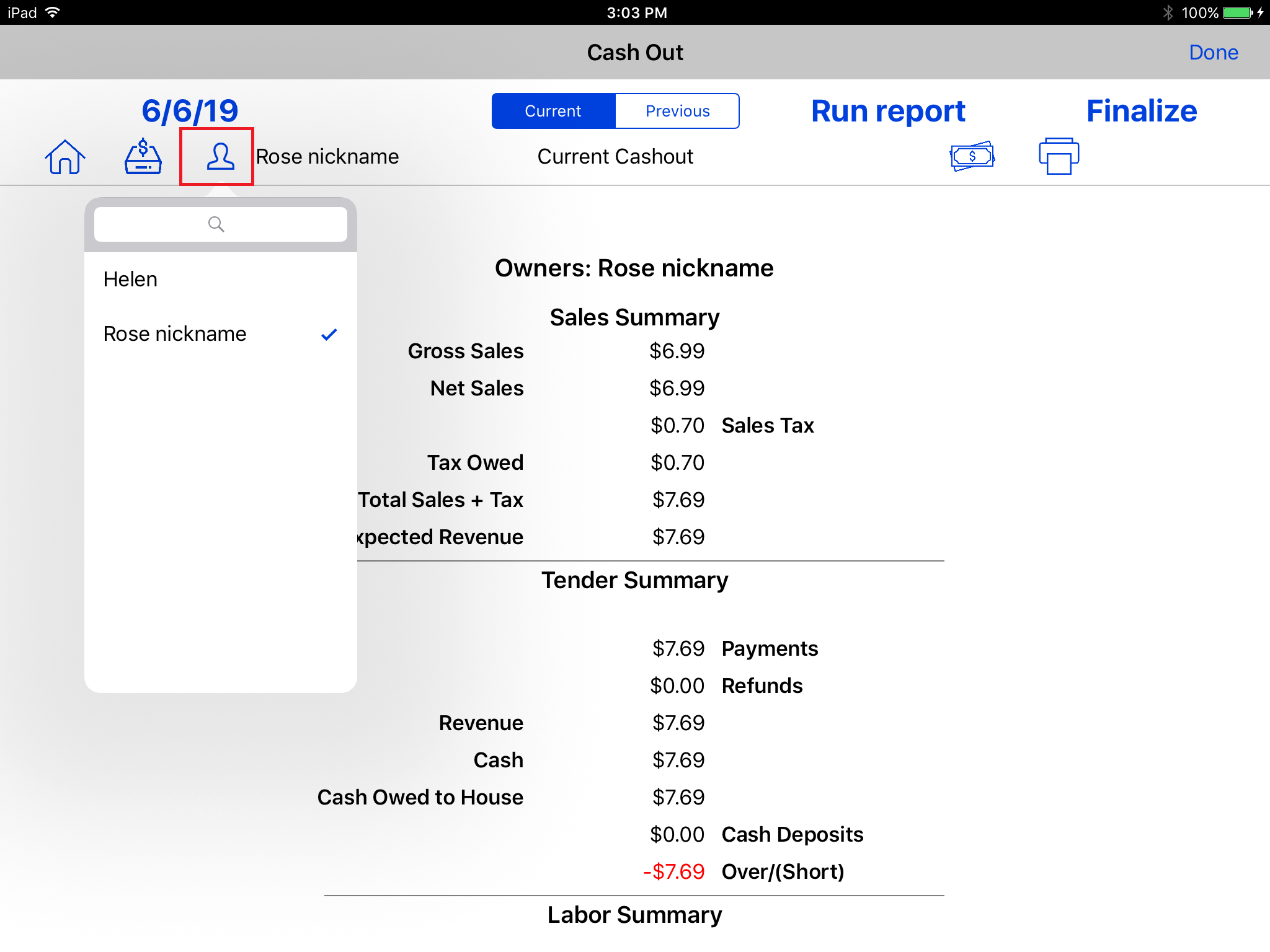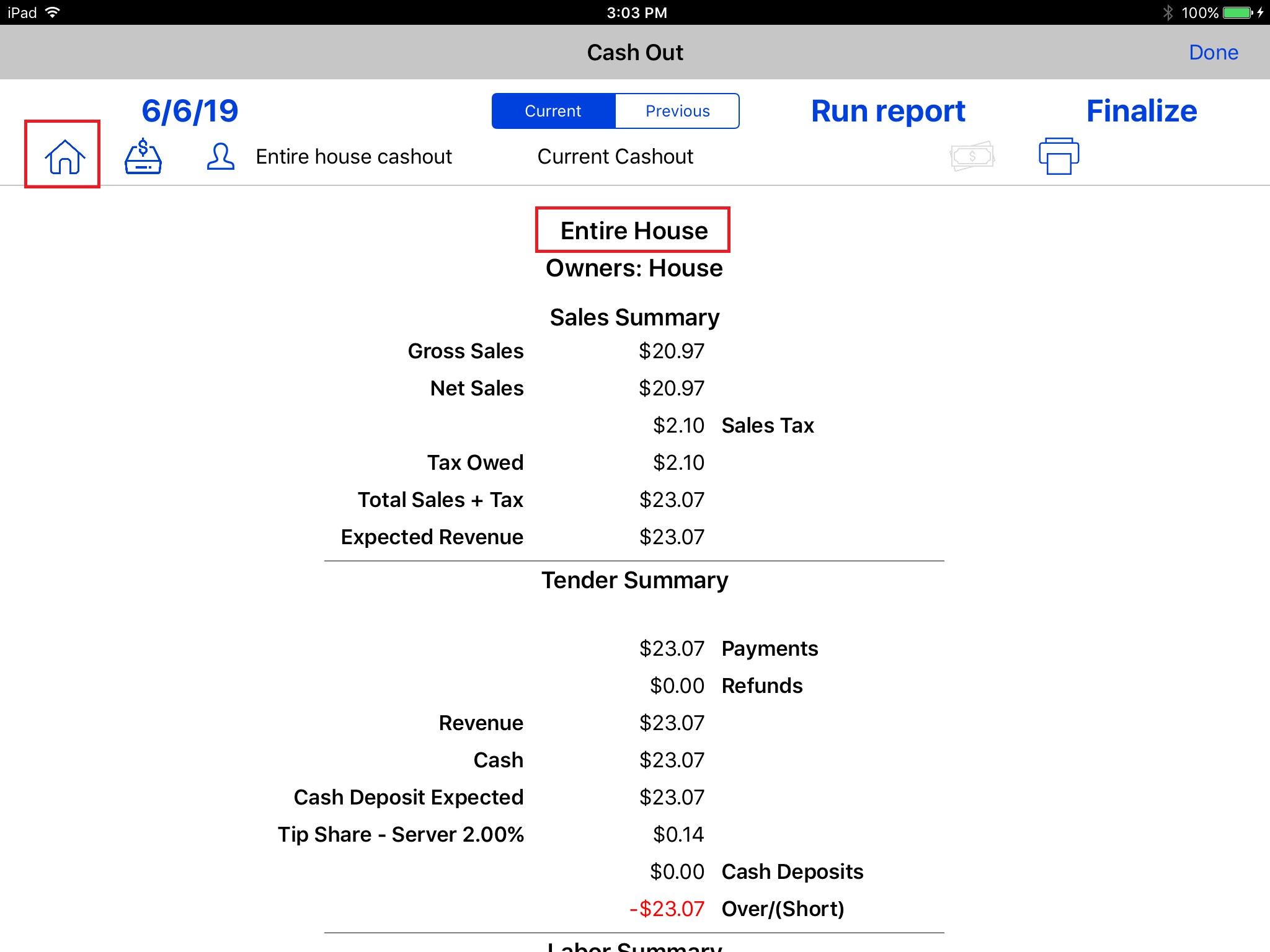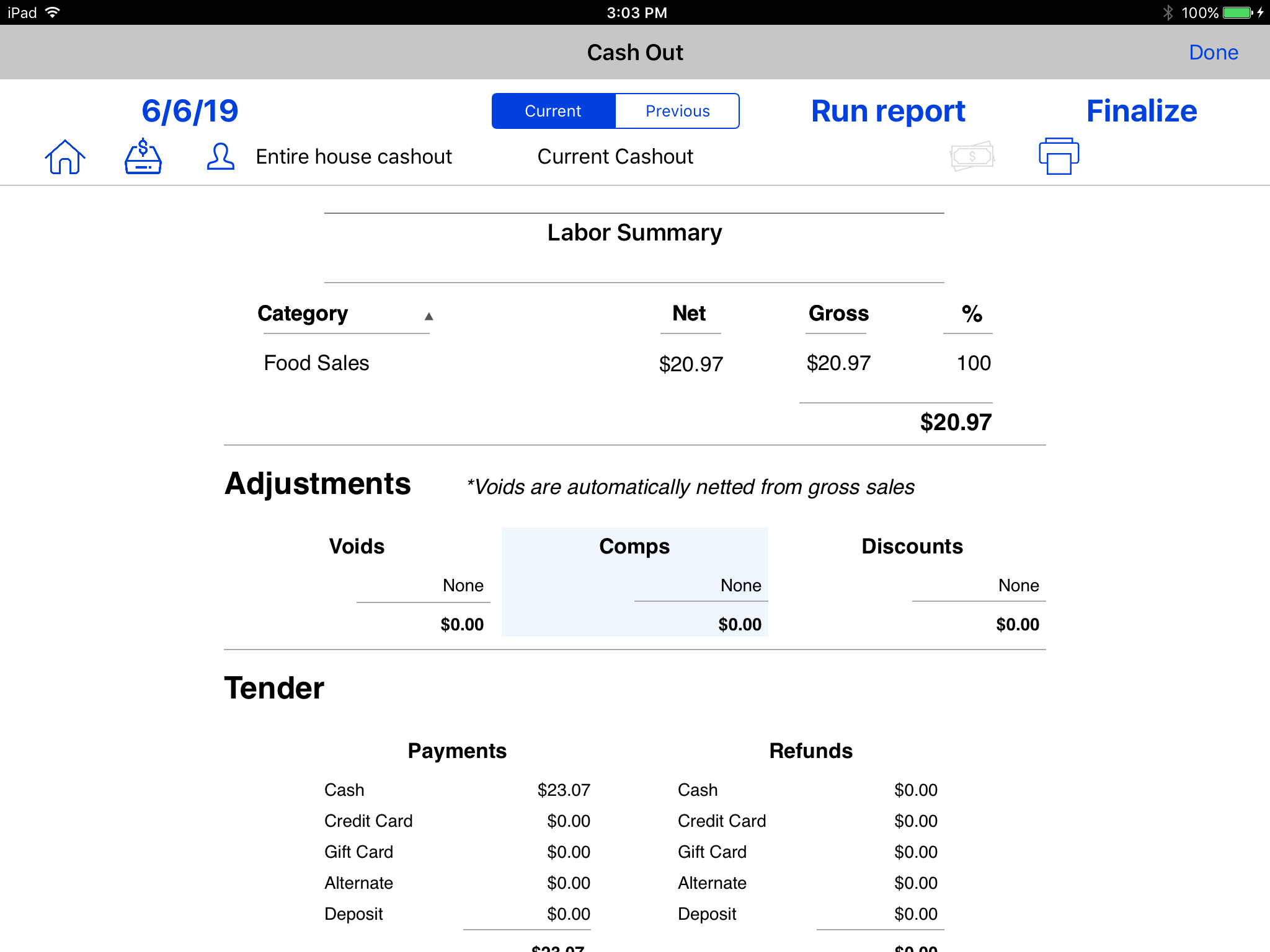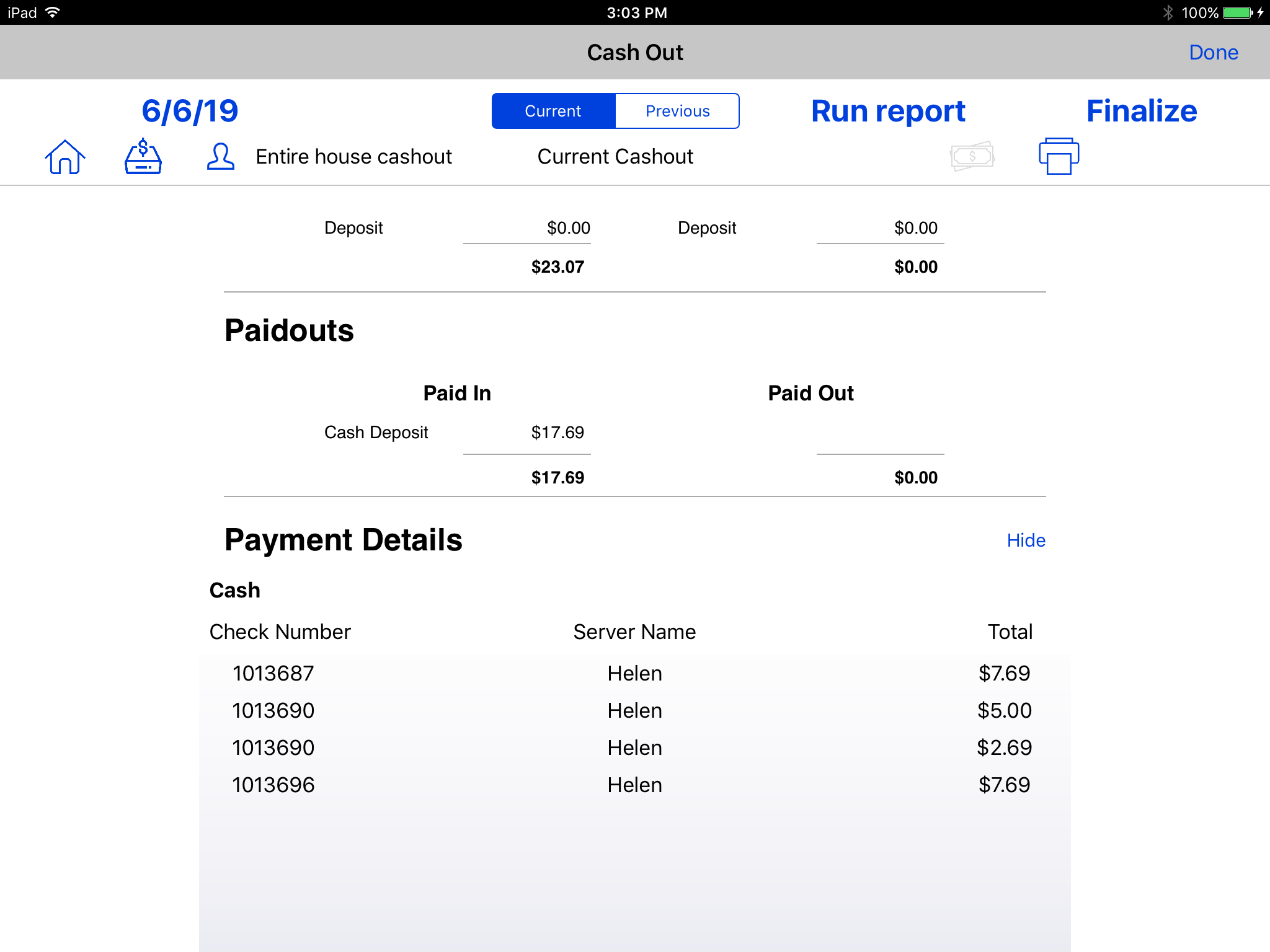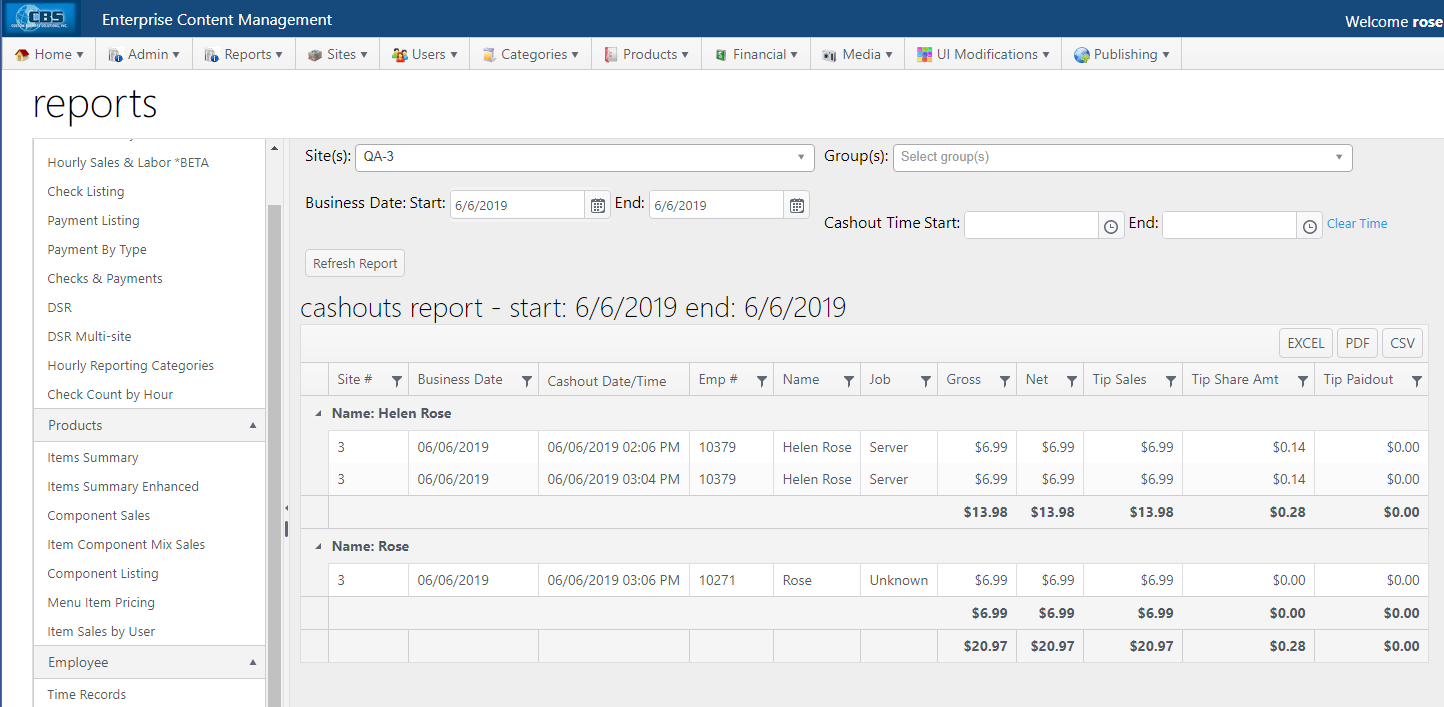Summary
A cashout is usually done at the end of the server's shift in order for the server to report any cash they've received in payment from customers. This is done to balance the transactions and ensure there are no overages or shortages.
The app allows the user to cash out more than once per day. If a server is working a split shift, for example, they would cash out for each shift worked that day.
Automatic cashout:
- An automatic cashout occurs at the end-of-day (EOD) for pending cashouts for manager or users that don't use the time clock.
- Setting: Sites > Store Hours > System Daily Close Time
- Setting: Sites > Store Hours > System Daily Close Time
- An automatic cashout also occurs at the end of the pay period for all pending cashouts for time clock users. If, for instance, the restaurant's pay period time occurs after the end-of-day, all pending cash-outs for time clock users are also automatically cashed out.
- Setting: Sites > Store Hours > Start of Pay Period Date/Time
In order to cash out:
- The user must be unassigned from all locations
- All open checks (unfinished transactions) must be closed/finalized
A warning will display when the user tries to finalize the cashout if these conditions are not met.
- Message: Unfinished transactions (open checks)
- Tap Dismiss to close window and return to cashout window
- Tap Go to table to go to the location with the unfinished transaction
- Message: User assigned to locations
- Tap Dismiss to close the message and return to the cashout window
ECM Configuration
Setting - Reset Total Sales
The site can choose to either display a cumulative sales total for the day for each server or to reset the sales totals to $0 each time the server cashes out.
This is a site-level setting found on the Reports tab of the Site in ECM.
To configure sales to be reset with each cash-out:
Note: If this is not checked, the printed cashout will reflect the total sales of the user for the entire day.
Job Permissions
Job permissions are set in ECM that allow a user to:
- View/finalize/print entire house cashout
- View/finalize/print others' cashouts
- View/finalize/print others' drawer cashout
- View/finalize/print own cashout
- View/finalize/print others' cashouts
Most jobs will be allowed to manage their own cashout; managers and leads are generally permitted to manage others' cashouts and the house cashout.
Operation
All open checks must be closed and user unassigned from all locations for a user to cash out.
- On the Location Manager, tap the user name to show the User Options: Time Clock and Cash Out
- Tap Cash Out (loading indicator may display briefly)
Own cashout - Single shift
| Item | Description |
|---|---|
| User name | Displayed in header area and above transactions |
| Transactions | User's transaction for the cashout period |
| Date | Default: Current date Date can be changed by tapping the date selector and selecting a new date |
| Current/Previous | Tap Current to see the current cashout information for the selected user. (Default) Tap Previous to see previous finalized cashouts for the selected user.
|
| Run report | After selecting new search or filter criteria, tap Run Report to refresh the display |
| Finalize | Tap Finalize to finalize the cashout
|
| Deposit | After tapping Finalize, a numeric keypad will display to enter the amount of the user's cash deposit to the house. A message "Deposit amount is required" will display briefly.
|
| Printer | Tap the printer icon and select a printer to print to |
Own cashout - Multiple shifts
- If a user has worked multiple shifts, they may have more than one cashout to finalize, as indicated by the number indicator next to Pending Cashout
- Tap Previous to display the p[revious cashouts
- Tap the desired cashout to display, view or print the cashout report
- Note: Finalize is not available when a user is viewing a previous cashout report
Others' cashouts
Pre-condition: A user must have permission to manage others' cashouts in order to view others' records and finalize (See Cash out by shift)
- Tap the user icon to display list of users who have cashouts (finalized or pending finalization)
- Select a user; tap Finalize to finalize the user's cashout
- If the user's cashout has already been finalized, tapped Previous to view the cashout report(s)
Entire House Cashout - pending
ECM Cashout Report
- To view the cashout report in ECM, go to Reports > Cashouts
Select a site and the date and time; default is the current date
Click Refresh Report
The records in the cash-out report are grouped by employee name.
Shift cashout records are displayed separately on the report
The report can be exported to PDF, Excel or CSV format