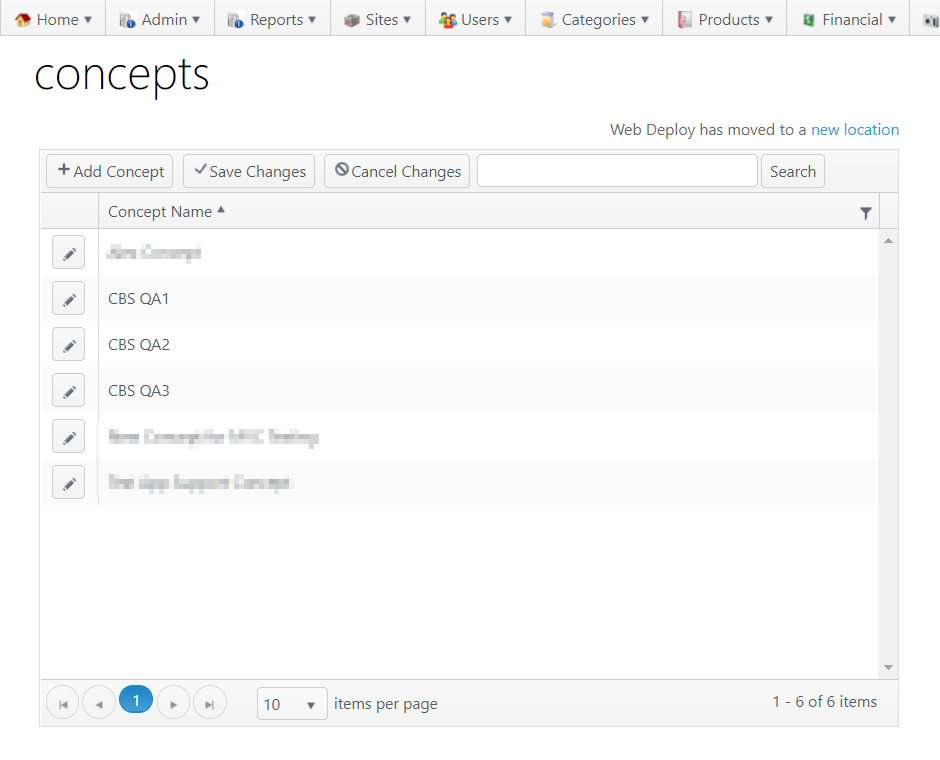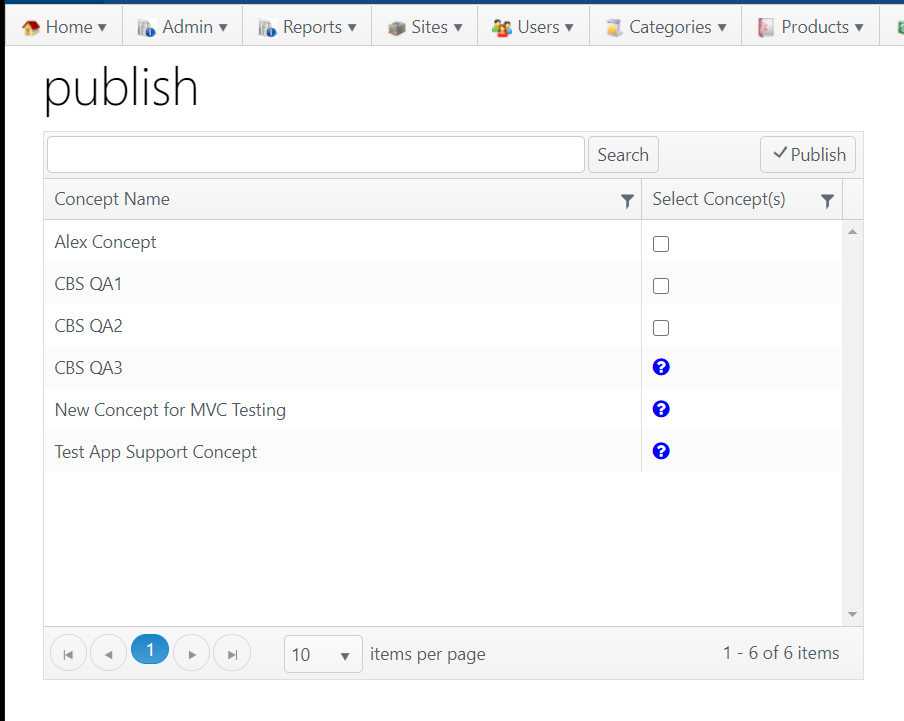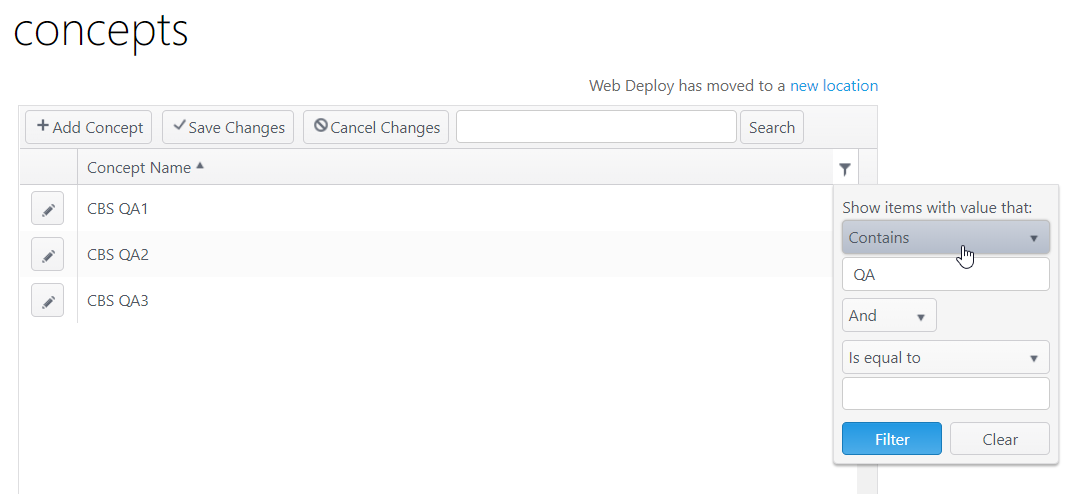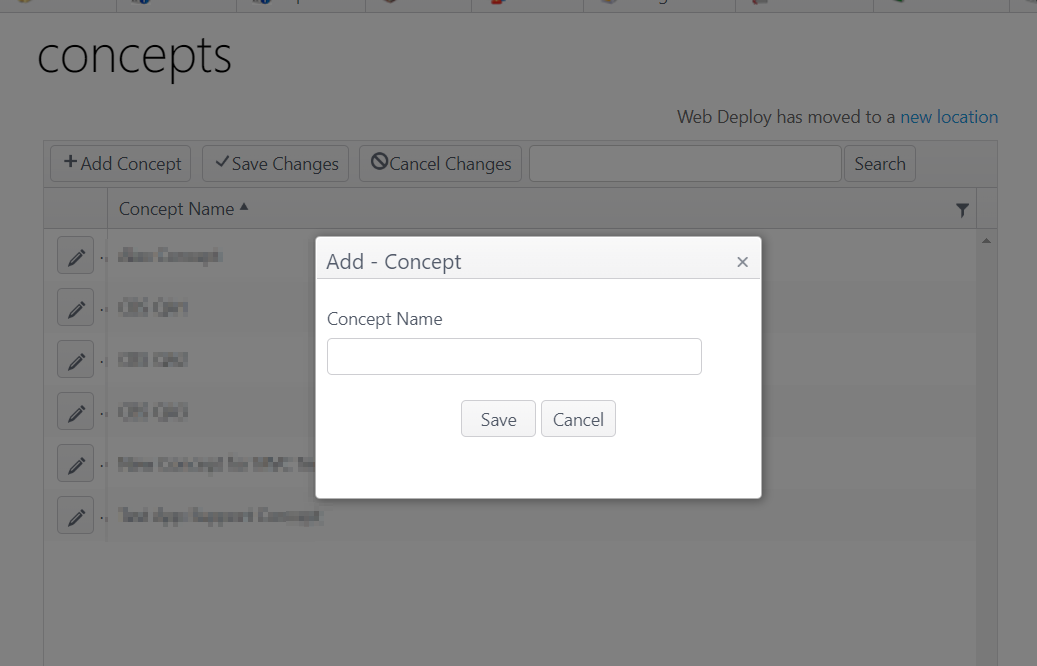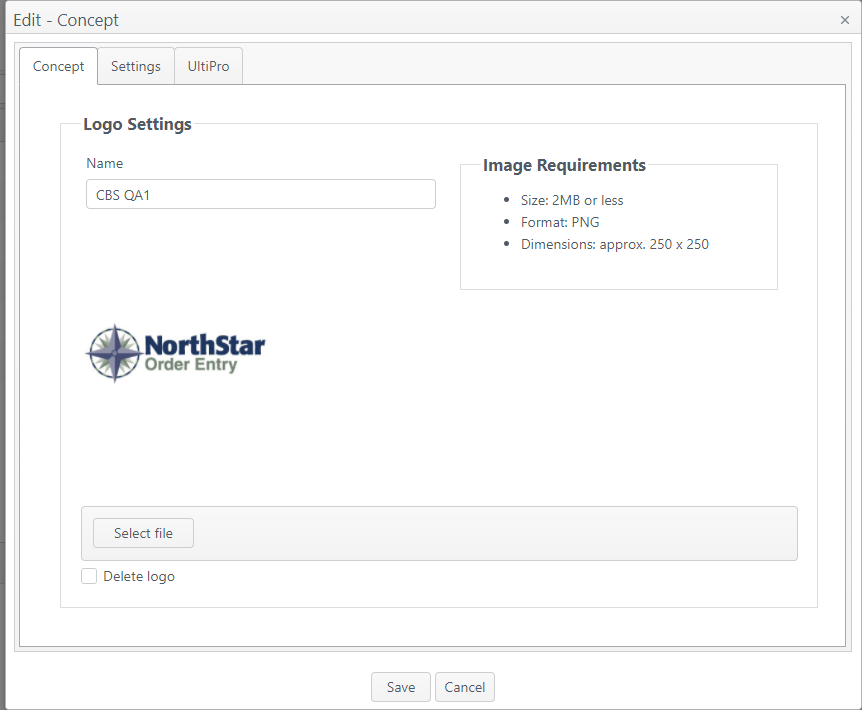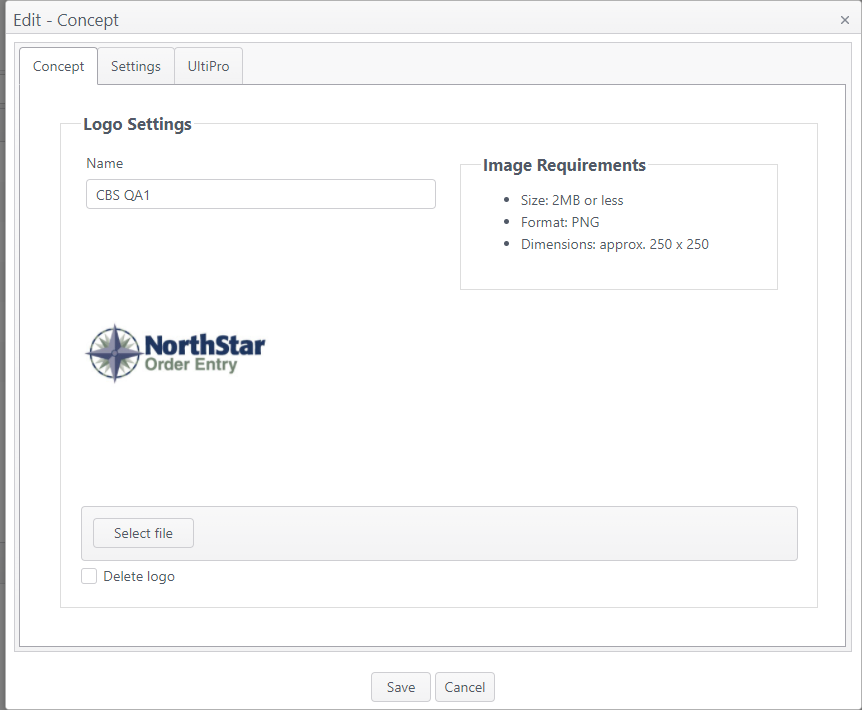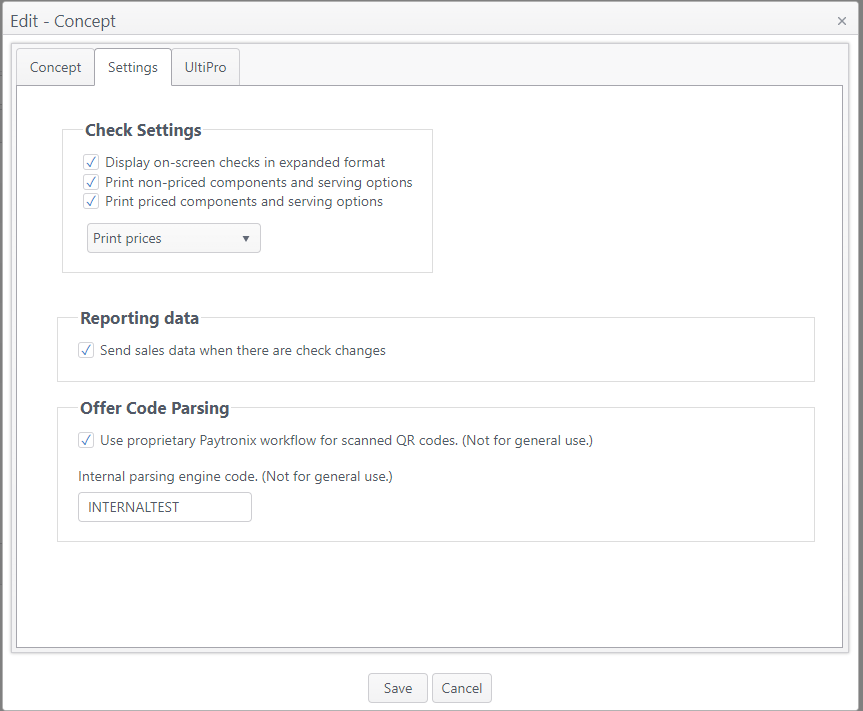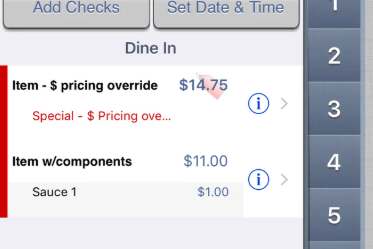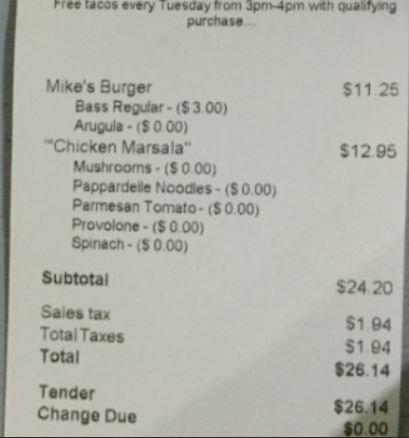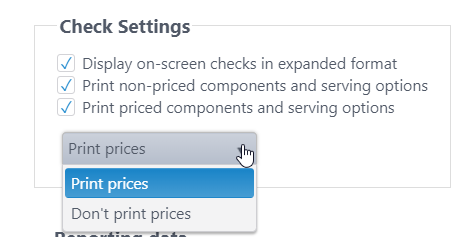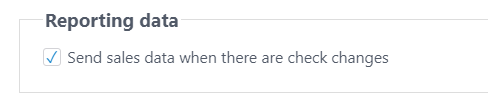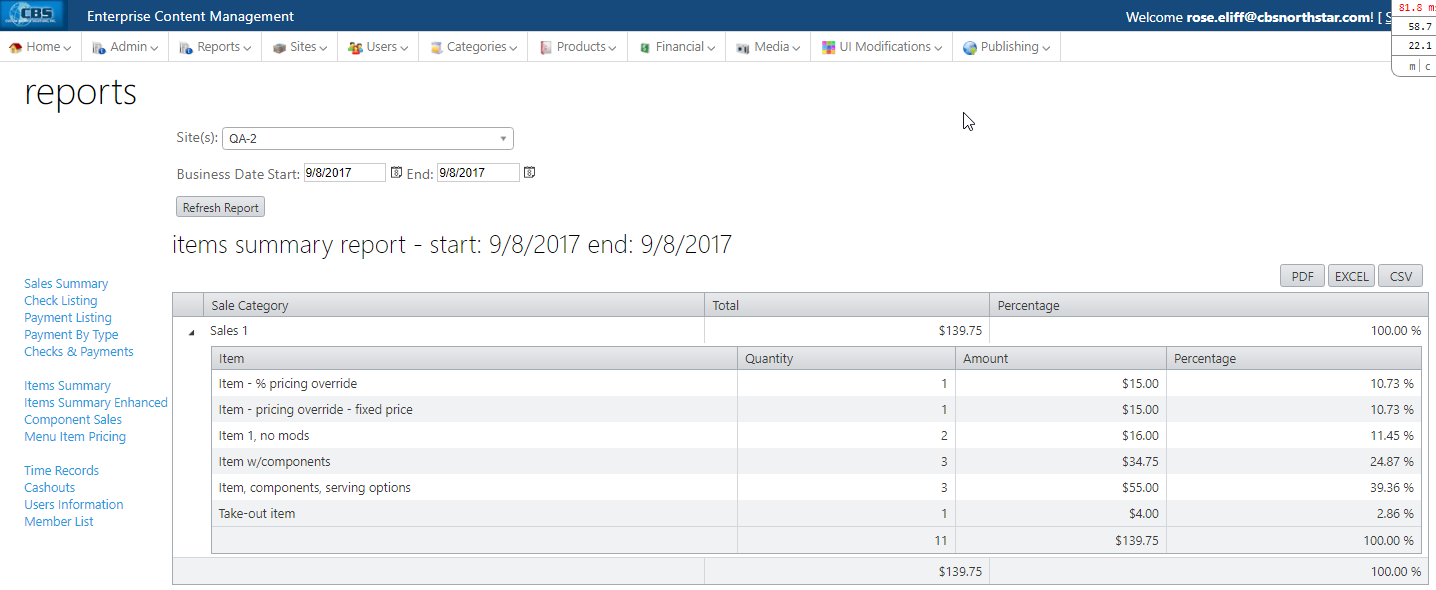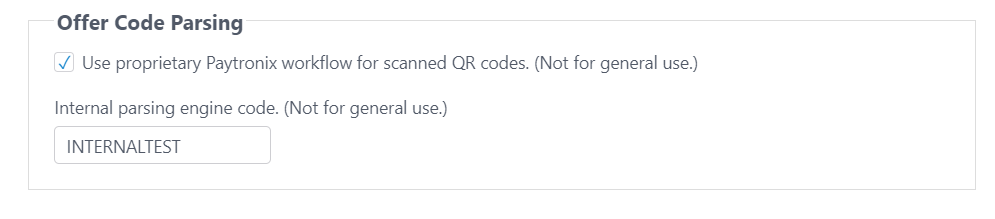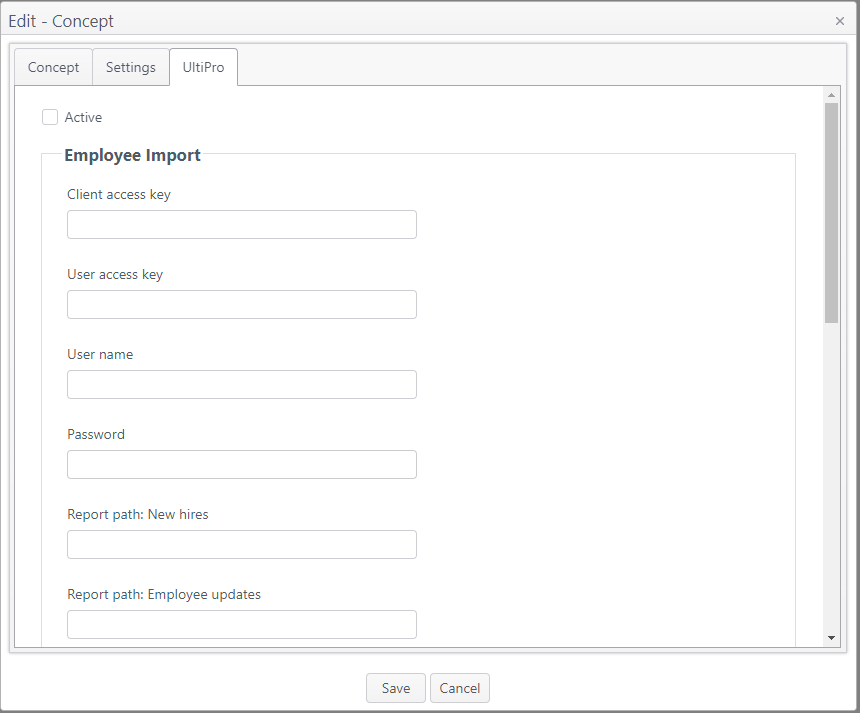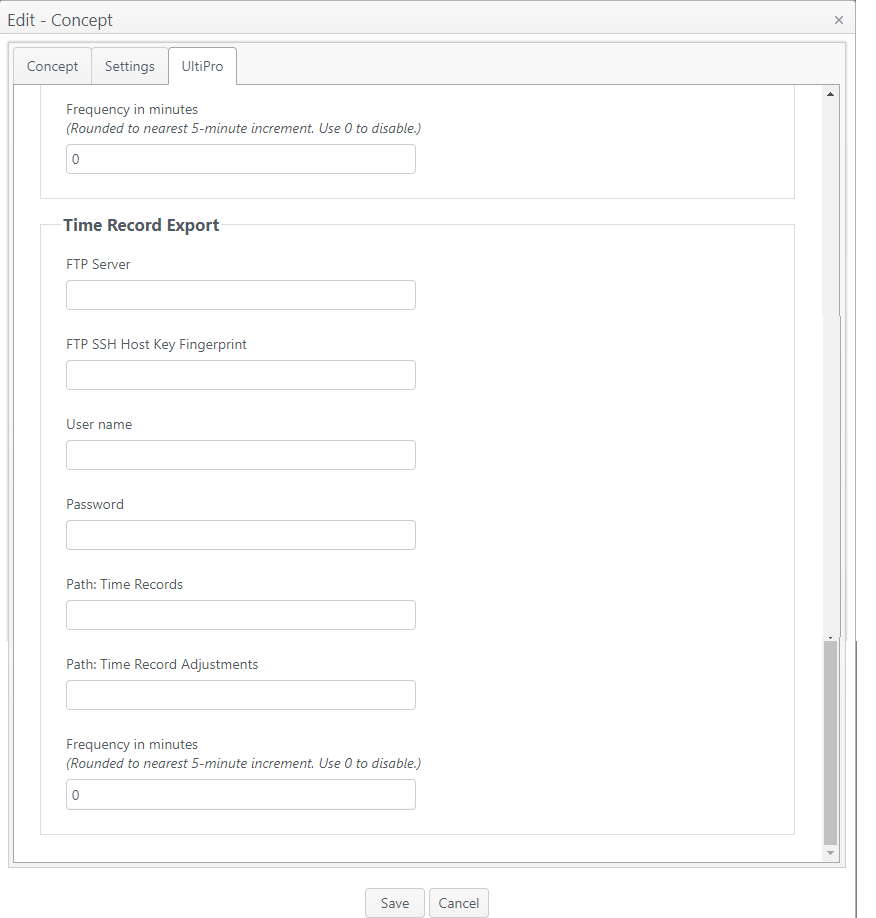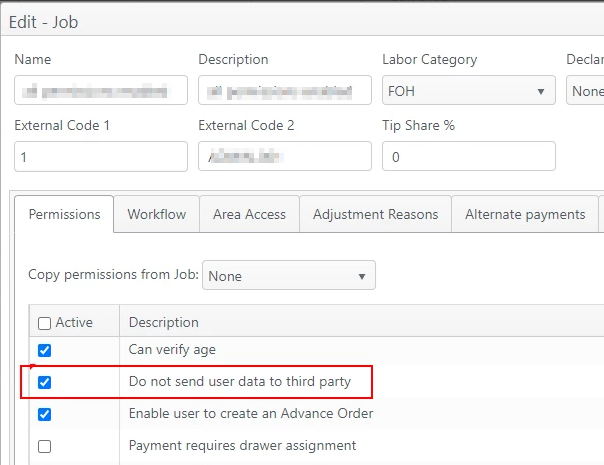The Concepts page shows the restaurant or business concepts for a company. A single restaurant concept can be composed of one or more individual sites.
- The user can add a concept or make changes to a concept. Any concept-level changes made here apply to all sites within the concept.
To access the Concepts page, go to Sites > Concepts
| Item | Description |
|---|---|
| Web Deploy has moved to a new location |
|
Add Concept | Click to open the Add Concept window |
| Save Changes | Click to save changes |
| Cancel Changes | Click to discard changes |
| Search | Search for a concept (alpha/numeric entry) |
Concept Name |
|
| Edit concept | Click edit icon (pencil) to open the Edit Concept window |
Configuration
Add concept
- Click Add Concept
- Enter the Concept Name in the window
- Click Save to save the entry or Cancel to cancel the entry; both actions will close the window and return to the main screen
- Click Save Changes on the main screen to save or Cancel Changes to cancel any actions
Edit concept
- Click the edit icon (pencil) to open the Edit Concept window
Concept tab
- Logo Settings
- Name - Add/modify name
- To add a logo:
- Image file must meet the image requirements specified
- Click Select file to find and upload a file
- When the file has been uploaded, the status bar will show Done with a checkmark
- Click Save to save changes or Cancel to cancel changes
- To delete a logo:
- Select Delete logo
- Save
Settings tab
Check Settings
| Setting | Description |
|---|---|
| Display on-screen checks in expanded format | Items with components, serving options, special pricing, etc., are expanded on the POS application to show detail on the check panel |
| Print non-priced components and serving options | Non-priced (zero-priced) components and serving options are printed on the receipt |
| Print priced components and serving options | Priced components and serving options are printed on the receipt. (See sample above). |
| Print/don't print prices dropdown | Admin can choose to print or not print prices for priced components and serving options. |
Reporting data
| Setting | Description |
|---|---|
Send sales data when there are check changes Account Feature Toggle Required This setting will only appear when the account feature toggle is enabled: Contact your NorthStar representative to have this setting enabled for your account. | This setting allows data to be shown on reports in ECM in real time (as specified actions are made).
|
Offer Code Parsing
| Setting | Description |
|---|---|
Use proprietary Paytronix workflow for scanned QR codes. (Not for general use.) | Paytronix workflow Concept setting to trigger a specific workflow for parsing QR codes (coupon redemption). (This workflow is not for general use.)
|
Internal parsing engine code. (Not for general use.) [textbox] Account Feature Toggle Required The internal parsing engine setting will only appear when the account feature toggle is enabled: Default: Off Contact your NorthStar representative to have this setting enabled for your account. |
|
UltiPro tab
UltiPro provides workforce management software and can be integrated with NorthStar Order Entry.
Account feature toggle required for this functionality: Enable UltiPro API integration
Contact your NorthStar representative to have this setting enabled for your account.
- Click Active checkbox
- Note: If an account has multiple concepts, only one concept can be configured for UltiPro and marked Active . All concepts in the account will inherit the UltiPro settings created in the Active account.
- Complete each field:
- Client access key
- User access key
- User name
- Password
- Report paths - Reports are pulled from UltiPro using the access keys and the user name and password
- Report path: New hires - Path to pull report from UltiPro
- Report path: Employee updates - Path to pull report from UltiPro
- UltiPro settings continued
- Frequency in minutes - Timing for report information to be pulled
- Time Record Export
- FTP Server - The server hosting the time records and time record adjustments files that UltiPro will pick up/listen to
- FTP SSH Host Key Fingerprint - Also known as RSA Key. Ensures that the client is connecting to the correct FTP server.
- User name
- Password
- Path: Time Records - The folder in the FTP server where the files will be uploaded
- Path: Time Record Adjustments - The folder in the FTP server where the files will be uploaded
- Frequency in minutes - Timing for report information to be pulled
Exclude time records and time record adjustments from UltiPro by job
User data (time records and time record adjustments) can be excluded by job from being exported to UltiPro.
- To exclude user data for a job from export, select the job permission "Do not send user data to third party."
- Note: If a user works multiple jobs, their user data is only excluded from a job with the "Do not send ..." permission selected. User data from other jobs will continue to be exported.