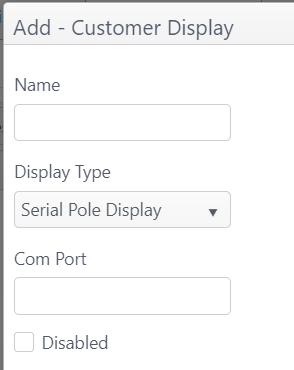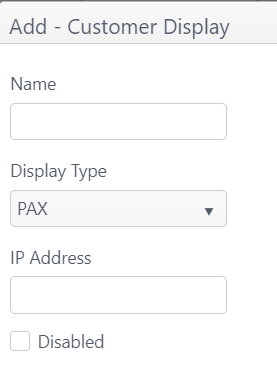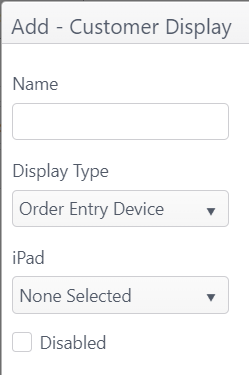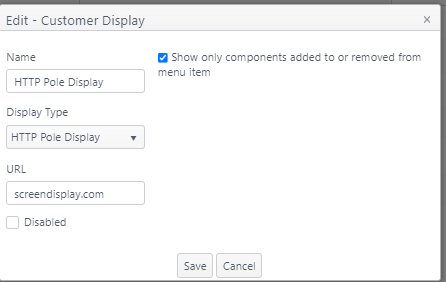...
Customer Displays can be added, edited or disabled on the Customer Displays tab.
- Sites and Groups > Edit Site > "Peripherals" Tab > "Customer Displays"
Fields:
- Name - The name given to the customer display (required)
- Device Identifier - Customer display configuration details
- Depending on the type of display selected, the device identifier might be:
- IP Address
- Device name (referring to iOS or Windows devices)
- COM Port
- URL
- Depending on the type of display selected, the device identifier might be:
- Disabled - Select to disable a device; clear to enable
...
- Name: Enter a name in text field (required)
- PAX Device - Use the keyword "PAX" at the beginning of the name
- Delphi display - Use the keyword "Delphi" at the beginning of the name
- Display Type: Select the Display Type from the drop-down menu
- Delphi OCB
- HTTP Pole Display
- Additional setting, "Show only components added to or removed from menu item", will only send additional modifications to components. It will not send default components to the digital screen.
- Order Entry Device
- iOS App
- Win App
- PAX
- Serial Pole Display
- TDS Protocol
- Device identifier: The device identifier will vary depending on the display type selected:
- Com Port - Serial Pole Display
- Enter the number of the Com Port (must be between 0 and 65535)
- IP Address - PAX, Delphi OCB, HTTP Pole Display
- iPad - Order Entry Device
- URL - URL for screen to receive data at, or proxy through
- Com Port - Serial Pole Display
Edit a customer display
...