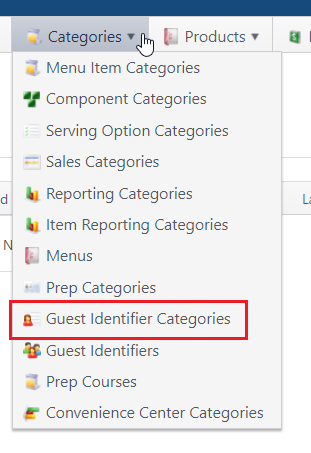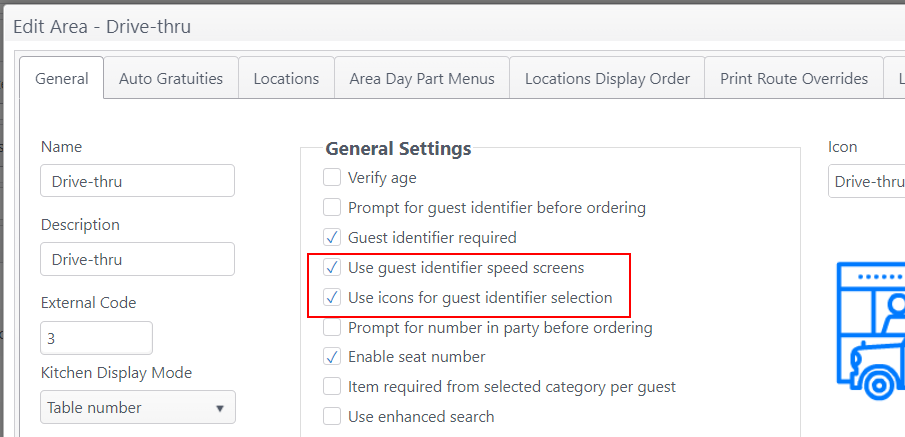| Info | ||
|---|---|---|
| ||
An account feature toggle must be enabled for your account to use this feature: Allow Guest Identifier Categories Please contact your NorthStar representative to have this feature enabled for your account. |
Summary
To improve ordering speed and ease of use, the order taker can select from a list of guest identifiers for quick guest identification during the order-taking workflow.
Guest identifiers are created in ECM by creating guest identifier categories (e.g., vehicle type) and adding specific guest identifiers within each category (e.g., sedan, convertible, SUV).
The availability of guest identifiers is controlled by area; sites set specific areas to use guest identifier speed screens.
Configuration
See Guest Identifier Categories and Guest Identifiers (ECM)
...
- Go to Guest Identifier Categories (Categories menu)
- Click Add Guest Identifier Category. Enter Name and Description and select Active to make this an active Guest Identifier Category.
...
- Add or edit an area - Select the options for your site:
- Use guest identifier speed screen - Make guest identifier speed screen available in the area. (Example: Show in drive-thru area but not at table service areas.)
- Use icons for guest identifier selection - Select to display pre-configured color selections and vehicle icons on the guest identifier speed screen for this area.
- Optional: If the Area setting Enable text messaging is selected in ECM, a mobile number can be entered on the guest identifier screen .
...
- Tap the guest identifier icon (in tray below check) to launch the guest identifier speed screen.
...
- Other options to launch guest identifier screen:
- Prompt for guest identifier before ordering
- When selected, the guest identifier screen will open automatically after attaching to a location.
- If seat is required and order type does not have a default order type setting, these must first be addressed before the guest identifier window opens
- Prompt for number in party
- If Prompt for number in party is selected, the guest identifier window will open after the user enters the number of guests
- If Prompt for number in party is selected, the guest identifier window will open after the user enters the number of guests
- Default Order Type
- If Default Order Type is None, the guest identifier window will open after the user selects an order type
- If Default Order Type is None, the guest identifier window will open after the user selects an order type
- If Prompt for number in party is not selected and a default order type for the location is already selected:
- After tapping Finalize to close a check, the Guest Identifier window will open immediately on the attached location
- Drive thru mode: After tapping Finalize, Park Order or Payment Complete, the Drive Thru Orders window is shown. Tap Done on Drive Thru Orders to display the guest identifier window
- After tapping Finalize to close a check, the Guest Identifier window will open immediately on the attached location
- Prompt for number in party
Guest identifier is required
If this area setting is selected for the area, the guest identifier screen will automatically pop up following either of these actions:
- Tap Send Now (either at bottom of check panel or on the flyout menu that appears when the icon is tapped next to the order item).
- Tap Payment.
...
Add guest identifier selection(s)
The guest identifier speed screen shown will vary, depending on the settings selected, such as mobile number, icons, text to pay, text to join loyalty, CC-pre-auth, etc.
Variations:
- With mobile number and no icons - Options: Select from the categories, enter a text description and enter a mobile number
...