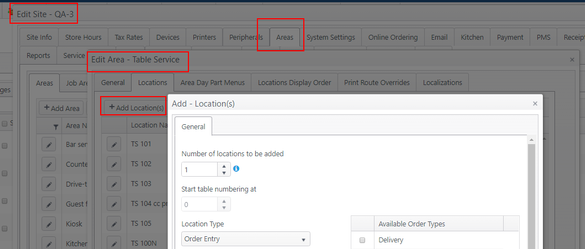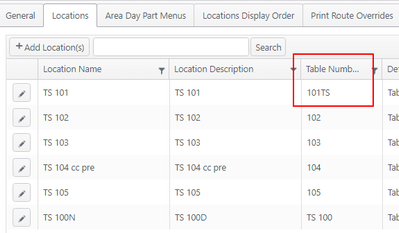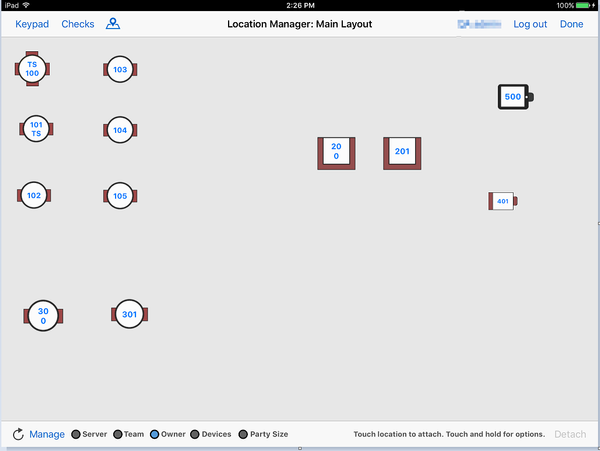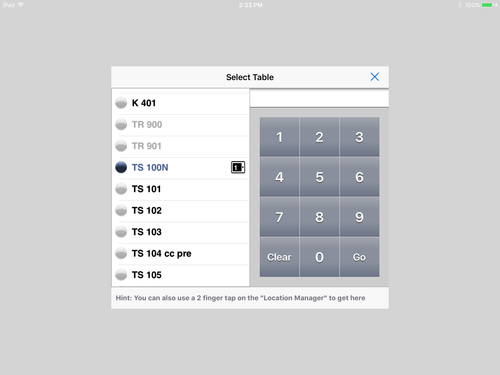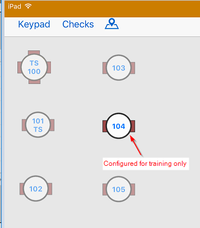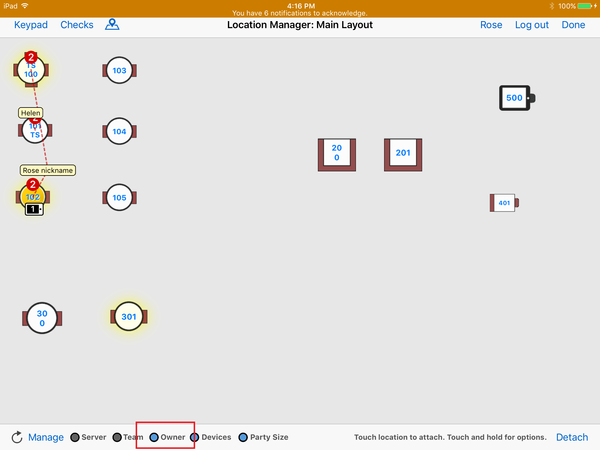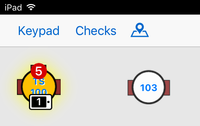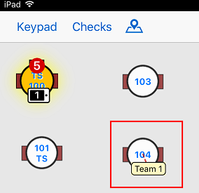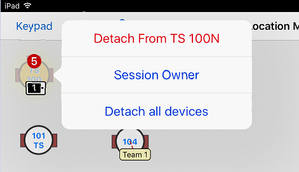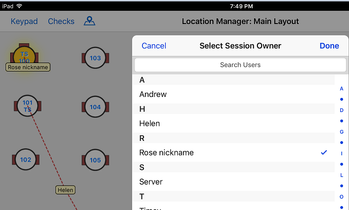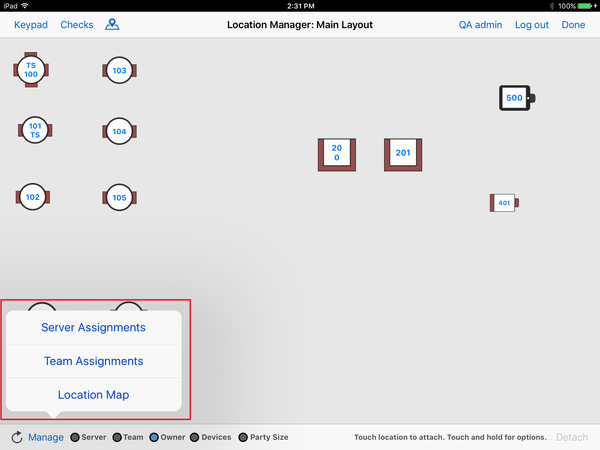Summary
The Location Map is located within the Location Manager.
Note
The Location Manager has many functions to help a site manage their locations, server assignments, checks, layouts, etc. These functions are detailed on other pages in this section. This page only describes the location map.
Configuration
Locations are created in ECM. (See Edit an Area - Locations.)
The locations that appear on the location map are configured in ECM.
- Path: Sites and Groups > select a site > edit a site > select an area > click Locations tab
- Click Add Location (s)
- Locations are added to the location map by tapping Manager then Location Map. (See Locations.)
- The table number (alphanumeric) appears on the location map
Operation
Location view
- The map displays the available locations at the site and the layout of those locations within the physical space of the restaurant or site.
- Location icons show the table number entered for the location in the Area settings. (See Edit an Area - Locations.)
- Locations can be moved on the map and placed where needed.
- Various types of locations (4-top, booth, etc.) can be created to better represent the seating. (See Locations.)
List view
- Another way to view and select locations is via a numbered list of locations. To view this list, tap Keypad on the location map. (See Keypad.)
Visual cues
Visual cues indicate helpful information about a location.
- When Owner is tapped at bottom, the names of the owners of each session are shown on the location
- A flashing gold color indicates an item has been ordered but has not been sent to the kitchen
- Yellow indicates an order has been taken and sent to the kitchen
- When Server is tapped, the name of the server assigned to the location is shown.
- Tap Devices to show the devices attached to each location
- Tap Party Size to show the number seated (in red circle)
- Tap Team to display the team assigned to a location
Location options
Tap and hold a location to display a pop-up with location options:
- Detach From |location|
- Tap to detach device from selected location
- Session Owner
- Tap to launch the session owner list
- Tap the current owner to remove as owner
- Tap another name to select a new session owner
- Tap to launch the session owner list
- Detach all devices
- Tap to detach all devices from all locations on the location map
Layouts
- A location map may use one or more layouts (e.g., bar, patio, dining room, banquet room, etc.) for their site, especially if the physical site is large. Tap the layout icon to manage layouts. (See Location maps: Multiple layouts.)
Manage
- Click Manage to display a menu for additional functions available. (See Manage - Archive.)
Related articles
Location maps: Multiple layouts