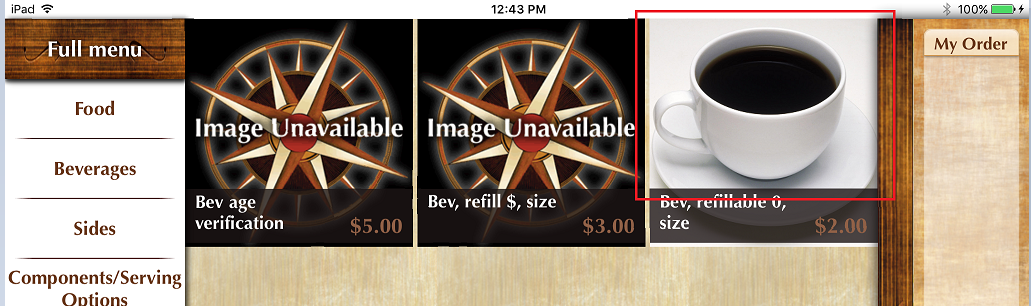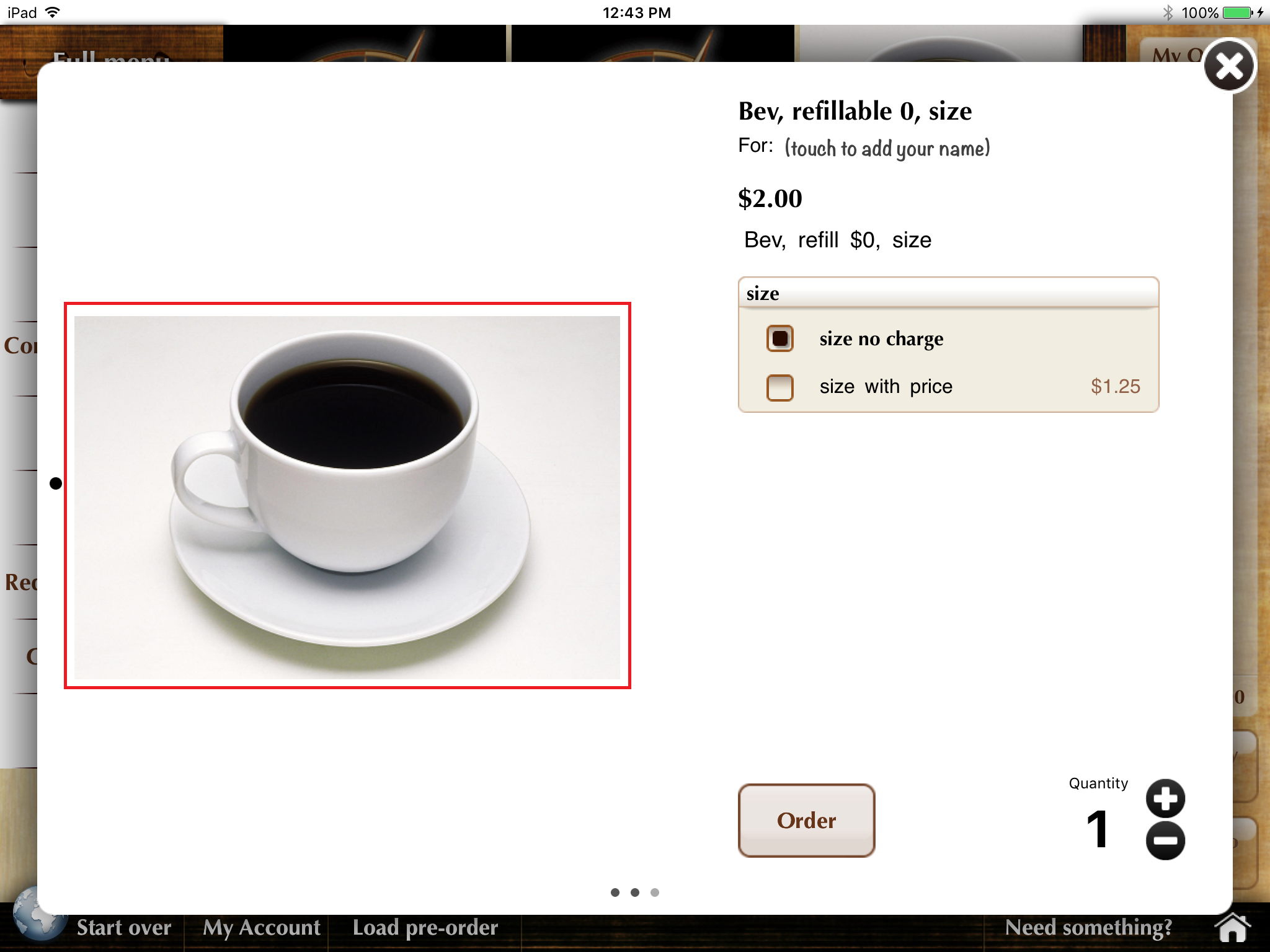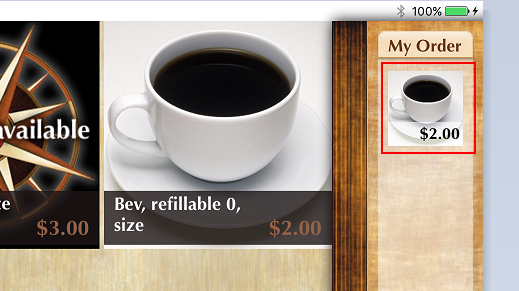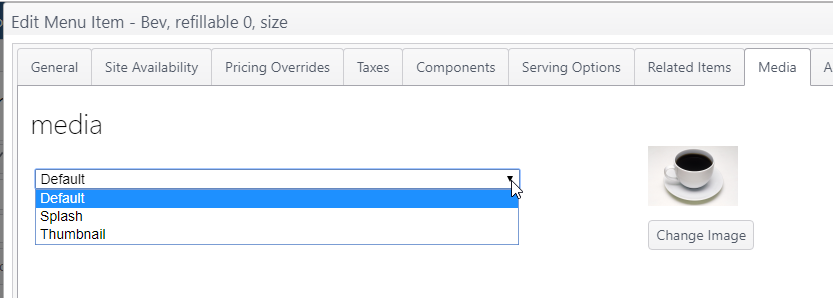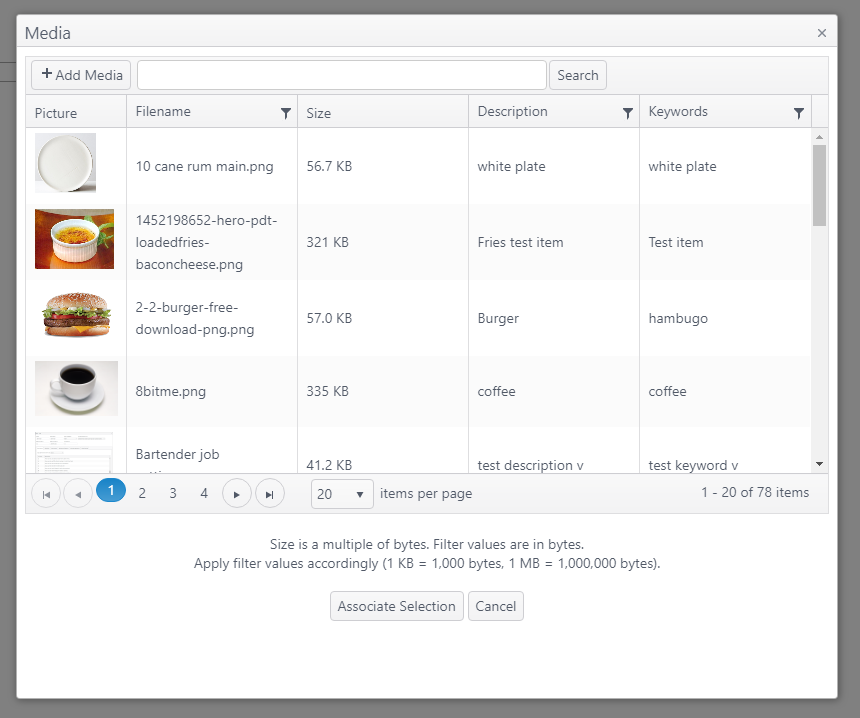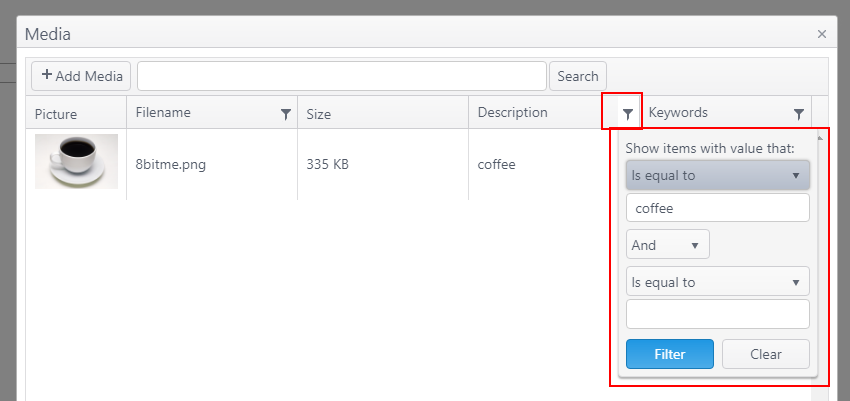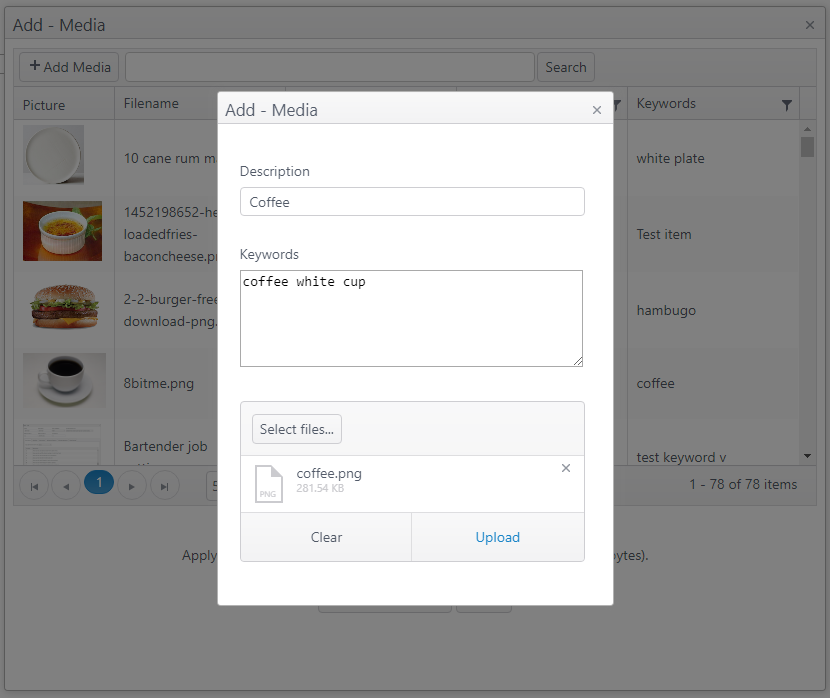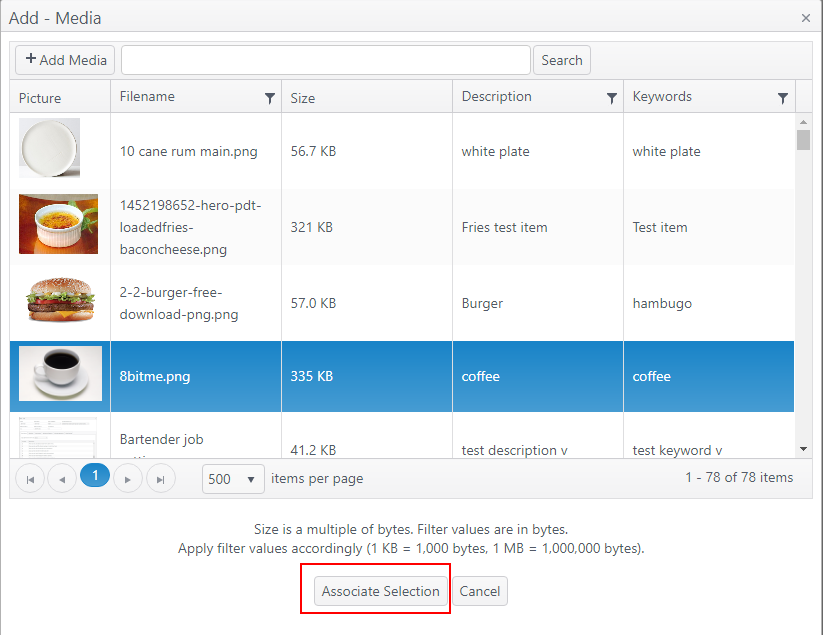Media (Menu Item)
Summary
Media (photos, images) can be added to menu item configurations to be displayed on the application.
Menu item images can be shown in three types/sizes in the application; one image can be used for all three image types.
- Default
- Shown on ordering menu
- Splash
- Shown on menu item detail view (tap item on Ordering menu to see detail view)
- Adding only a splash image will populate the default, splash and thumbnail images in guest-facing mode, however, the image may be distorted depending on the container's size relative to the image's size.
- Thumbnail
- Shown on check panel as ordered item
- Components are only shown in thumbnail size
Image requirements
File format: PNG only
| Size | Width | Height |
|---|---|---|
| Default | 250px | 250px |
| Splash | 434px | 588px |
| Thumbnail | 75px | 75px |
Configuration
- Edit a menu item; click the Media tab
- From the media dropdown list, select the media type to be added (Note format and size requirements above)
- Default
- Splash
- Thumbnail
- Click Change Image to open the media selection page
| Page Element | Description |
|---|---|
| Add Media | To add a new image to the list of images shown:
|
| Search | Search for a file using whole or partial search of filename, description or keywords. |
| Columns | Columns show the uploaded images, filenames, sizes, descriptions and keywords. Filename, Description and Keywords columns can be filtered to narrow a search. |
| Pagination | Pagination tools appear at the bottom:
|
Add new image
- To add a new image to the list of available media, click Add Media (see above)
- Enter a description and keywords
- Click Select files ...
- Select an image from your files
- Click Upload to upload the files to list of media files available to be added to a menu item
Associate image with menu item
- To associate an image with the selected menu item:
- Select an existing image (it will be highlighted to show selection)
- Click:
- Associate Selection to save selection and close window
- Cancel to discard selection and close window
- On the Edit menu item - media page, click:
- Save to save changes and exit page
- Cancel to discard changes and exit page
- Apply to save changes and remain on page