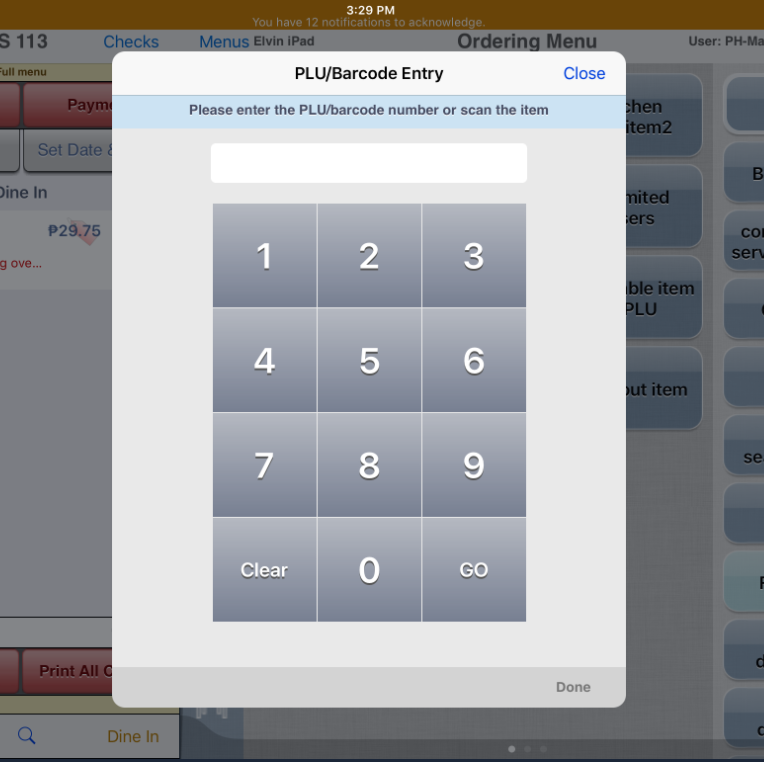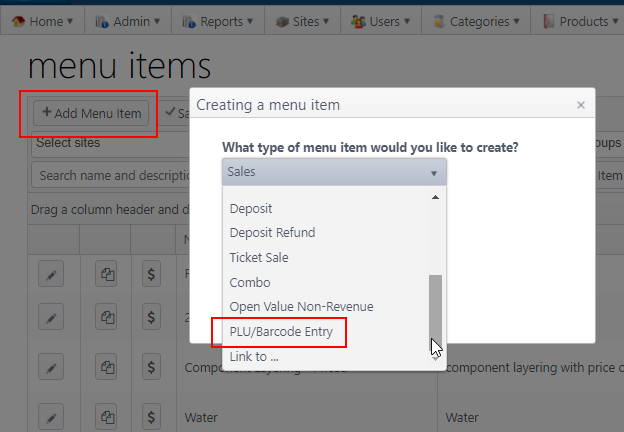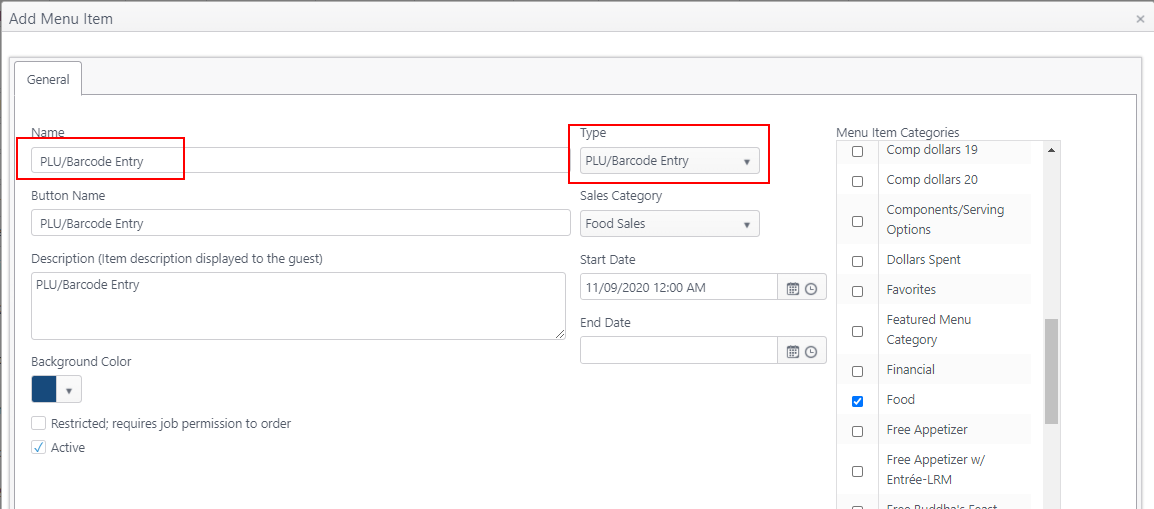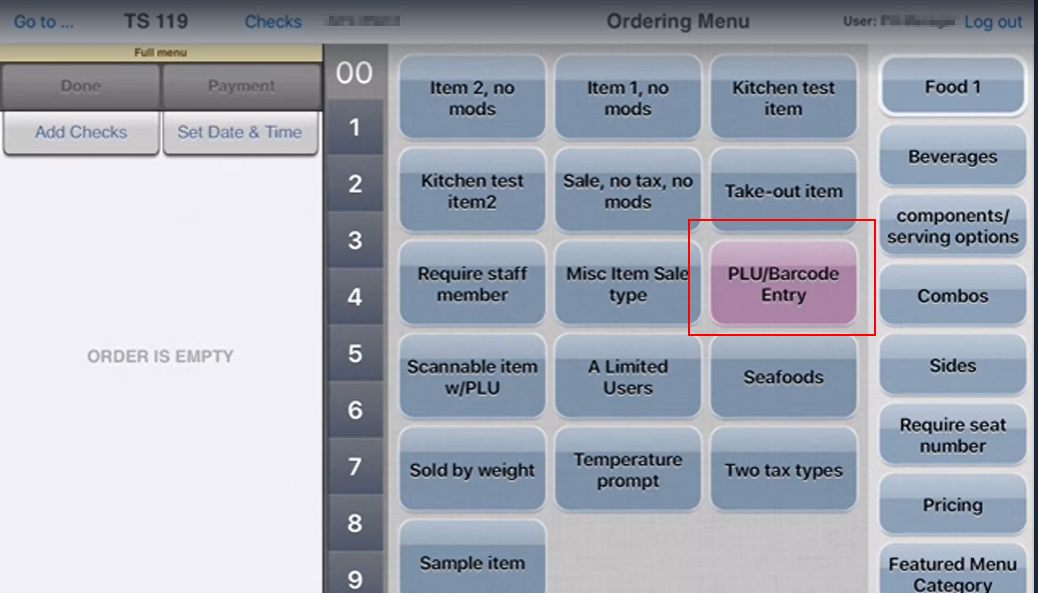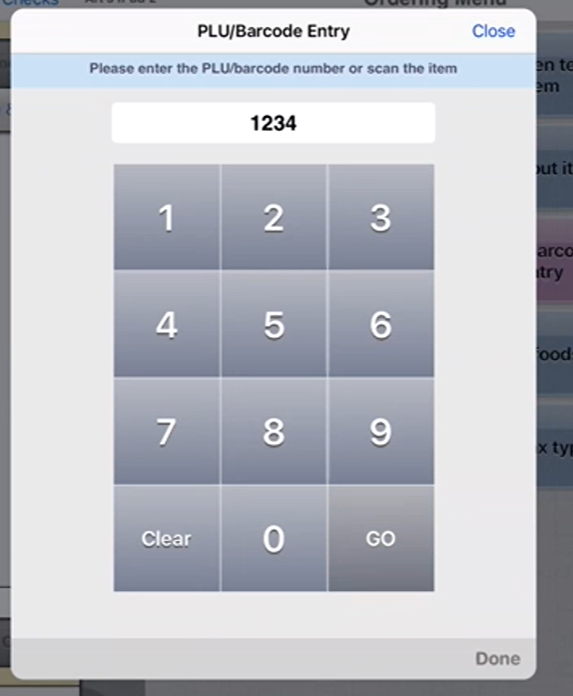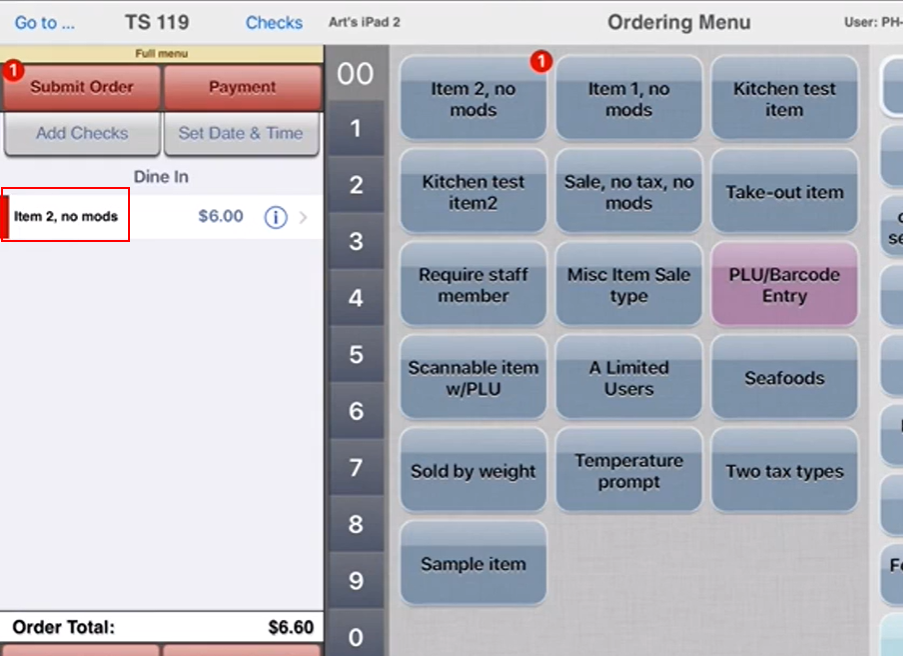PLU/Barcode Search
Summary
A menu item can be found and ordered by entering or scanning the PLU code of the menu item.
- Create a menu item with the PLU/Barcode Entry menu item type to appear on the application's ordering screen.
- Tap the button for the PLU/barcode entry, then manually enter the PLU number or scan the code to order the menu item.
Configuration
Account feature toggle required
4.5 PLU/Barcode search
Contact your NorthStar representative to enable this feature for your account.
Create the PLU/Barcode menu item
Path: Products > Menu Items
- Click Add Menu Item
- Select the PLU/Barcode Entry menu item type from the drop-down list on Creating a menu item pop-up.
- Complete the information for the PLU/Barcode menu item. Save.
Operation
- Tap PLU menu item button on the Ordering menu.
- Enter PLU/Barcode number or scan to add item to check panel. (In this example, PLU 1234 is the PLU number for the "Item 2, no mods" menu item.)
- Tap Go to add the search item to the check. The PLU/Barcode Entry window is still displayed.
- Tap Done to add the searched item to the check. The PLU/Barcode window Entry is dismissed.
- Tap Close to dismiss the PLU/Barcode Entry window.
Menu item entered/scanned must be:
- Active
- Included in an active menu item category
- On an active day part menu
If PLU/Barcode number has multiple matches:
- System will choose the item whose category is displayed first.
- If items are in the same category, the item chosen will be the one that is displayed first in the menu.
Exclusions:
• PLU/Barcode menu item should not be available for ordering on guest UI locations (kiosk and guest-facing)