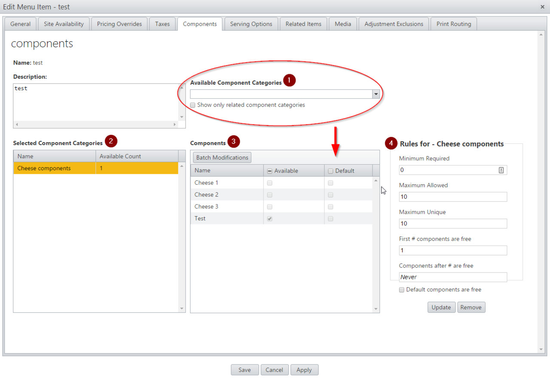Summary
Components can be assigned to any item. Additionally, a set number of layer can be configured to be free. For example, the first 2 toppings on a pizza may have no charge, but every additional topping costs $1.00.
Configuration
Assign a component to an item
In Enterprise Content Management, navigate to the menu items by clicking Menu Items under the "Products" tab. Click the icon next to item you want to configure.
Click Components; this is where components are assigned to items.
Click the drop-down menu under "Available Component Categories". Select one of the categories presented. The components within the category chosen will display in the "Components" box.
To assign a component to the item, click Batch Modifications then click the checkbox for "Available". Click the checkbox for "Default" to automatically apply the component to the item when it is ordered.
Rules
Click a component on the left-hand side to configure its pricing rules.
All rules only apply to the category selected.
| Rule | Description |
|---|---|
| Minimum Required | Require an amount of components to place the order |
| Maximum Allowed | Limit how many components that can be ordered |
| Maximum Unique | Limit how many of each components that can be ordered |
| First # components are free | The first given amount of components will have no cost; all additional components will be charged |
| Components after # are free | Components after a given amount will have no cost; all previous components will be charged |
| Default components are free | Any components marked as "Default" will have no cost |
Operation
In the example above, the rules are configured as so:
The item's default price is $3.00 without components. The component category's rules for this item are to give the first component for free. All additional components will be charged at the price of the component. To change the price of the components....Add more after fix - layered pricing not functioning correctly