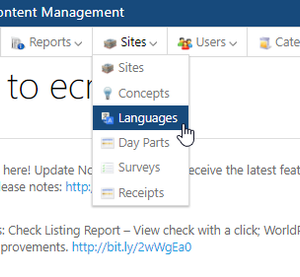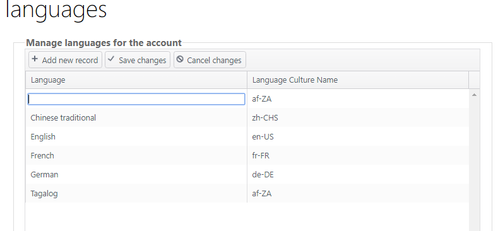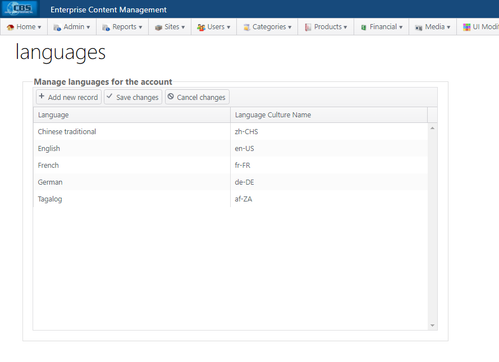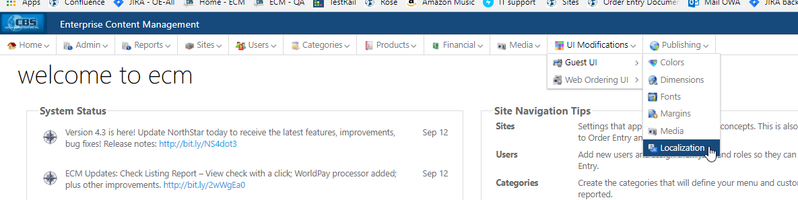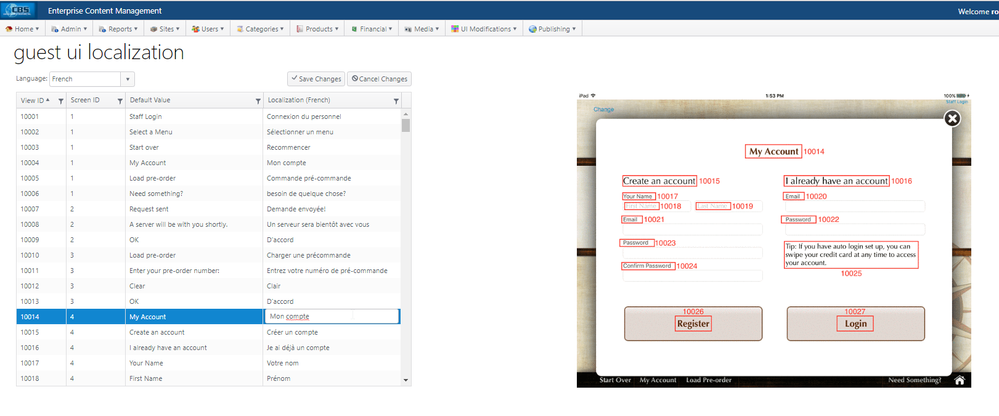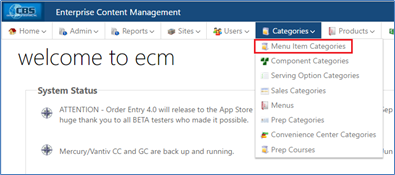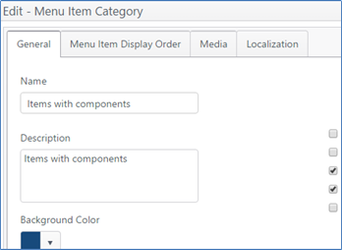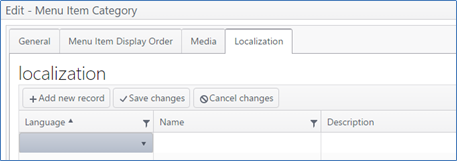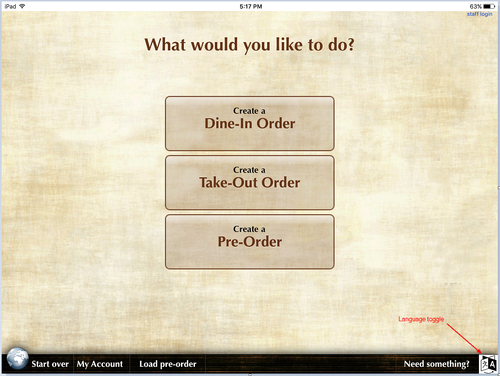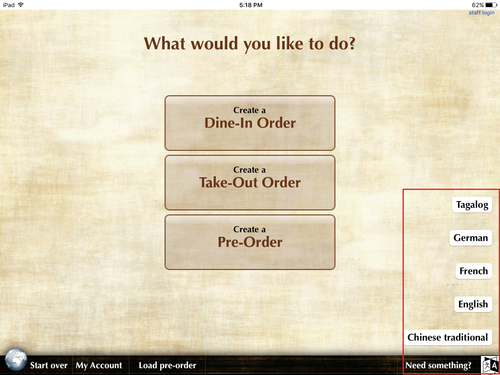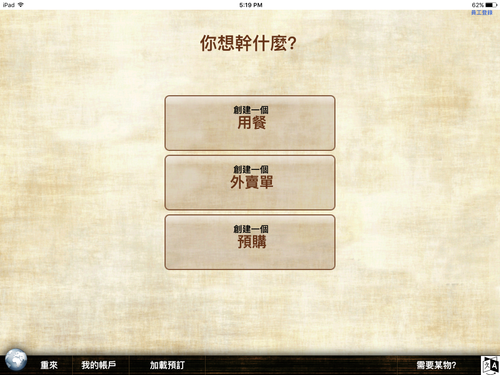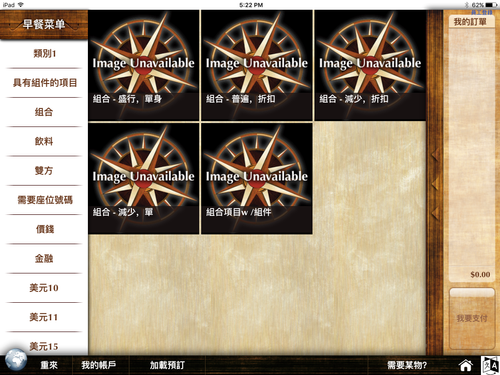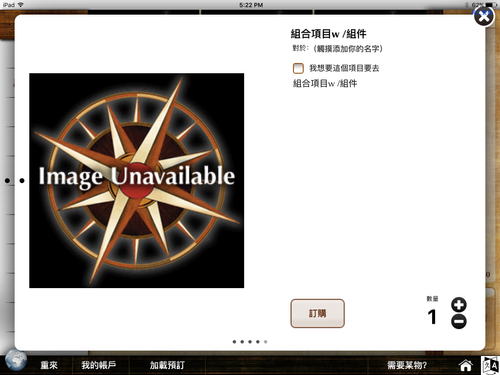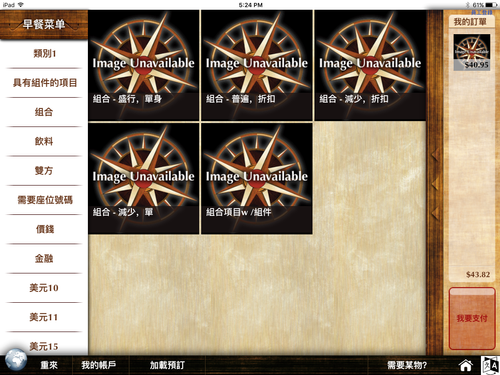Summary
In guest-facing mode, the user interface can be configured to display content in another specified language. This is a feature that requires a permission to be set for the account to use. (Accounts can contact their CBS implementation manager to have this feature activated for their account.)
When the feature is activated, an account can add text to be used in the language of their choice for various elements of the guest-facing UI, such as menu item names, adjustments, payments, etc.
Configuration
Enable feature
The feature must be set to Active for the Account using the localization (languages) feature in Guest UI.
Add language
To add a language, go to ECM > Sites > Languages
On the Languages page, select Add new record; a new field will open on the screen to enter the name of the language and the language culture name:
An account may have more than one language record added
After entering a new record, click Save changes to save or Cancel changes to discard any changes.
Guest UI Localization
Add the values for each of the translatable elements in the Guest UI.
Go to ECM > UI Modifications > Guest UI > Localization
Select a language from the drop-down. A list of view and screen IDs will display along with default values for each.
- To add a translation value, click a line to select an item
- An image will display with each translatable element labeled with a view ID for reference.
- Click in the Localization field; enter the value to be used for the element
- After entering the values for each element, click Save changes to save or Cancel changes to discard any changes.
Localize data elements
Other data elements can also be localized:
| Item | Path |
|---|---|
| Adjustment reasons | Financial > Adjustment Reasons > Select reason > Localization |
| Alternate payments | Financial > Alternate Payments > Select payment > Localization |
| Component categories | Categories > Component Categories > Select Component Category > Localization |
| Components | Products > Components > Select Component > Localization |
| Convenience center categories | Categories > Convenience Center Categories > Select category > Localization |
| Gratuities | Financial > Gratuities > Select gratuity > Localization |
| Menu item categories | Categories > Menu item categories > Select category > Localization |
| Menu items | Products > Menu items > Select Menu Item > Localization |
| Prep courses | Categories > Prep courses > Select prep course > Localization |
| Receipts | Sites > Receipts > Localization |
| Serving options | Products > Serving Options > Select Serving Option > Localization |
| Serving options categories | Categories > Serving Option Categories > Select Serving Option Categories > Localization |
| Tax Types | Financial > Tax Types > Select tax type > Localization |
| UI Modifications | UI Modifications > Guest UI > Localization |
Example: To localize the language for a menu item category:
- Go to Categories > Menu Item Categories
- Go to Categories > Menu Item Categories
- Select a menu item category
- Click Edit
- Click Localization > Add new record
- Select the language desired from the Language dropdown
- Click in field and enter name and description
- Click Save changes
- Repeat steps for each area of the site to be translated
- Edit:
- Language selection can be edited by selecting a different language from the drop down
- Name or description can be edited by clicking in the name or description fields
Operation
When the guest accesses Order Entry in guest-facing mode, a language toggle is located in the lower right corner.
Click the toggle to display the languages available and to select a language.
The application will be displayed in the selected language.
The selected language will be applied throughout the application and on the printed receipts.
Example: When data has been configured in ECM for the menu items and other ordering elements, they will appear in the selected language.
To change to different language, click the toggle again and select the desired language.