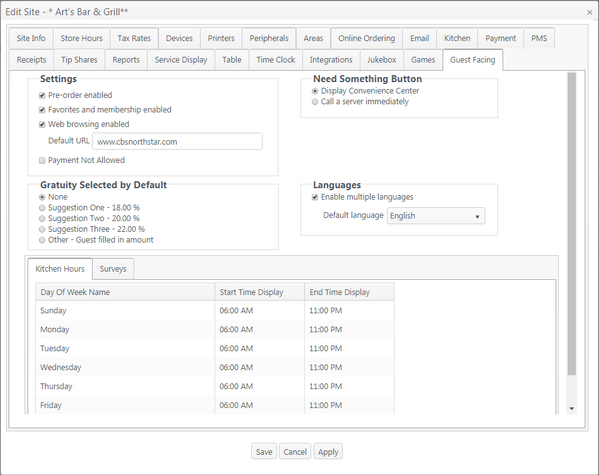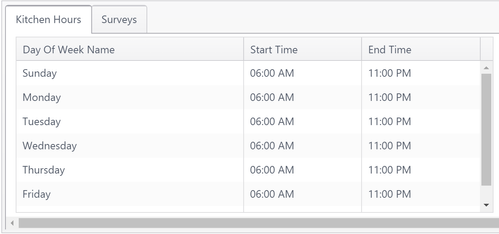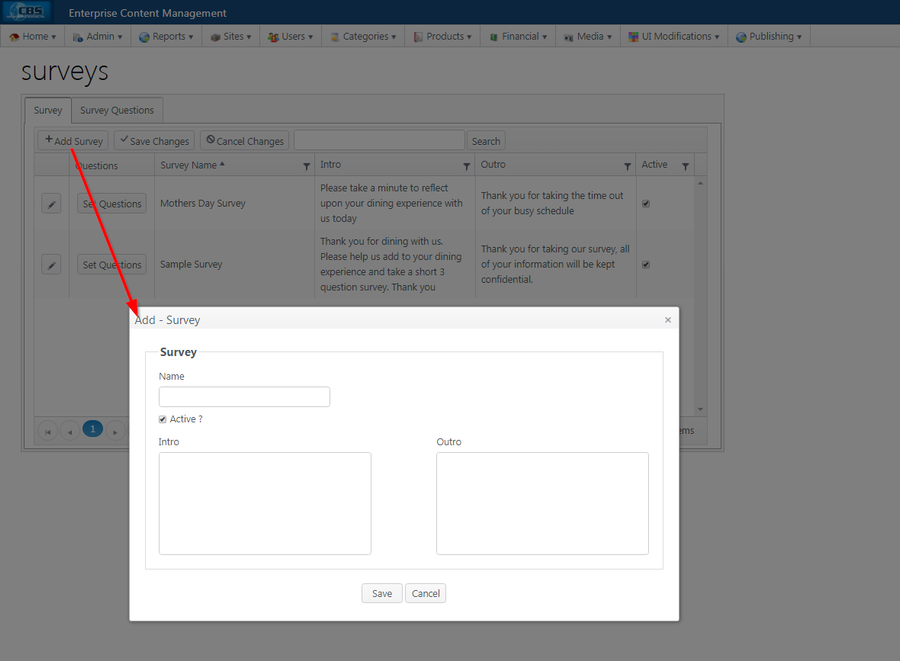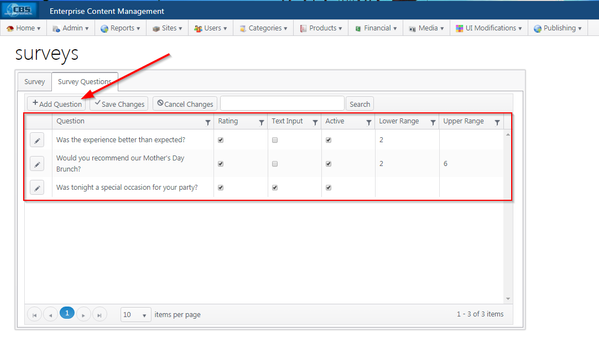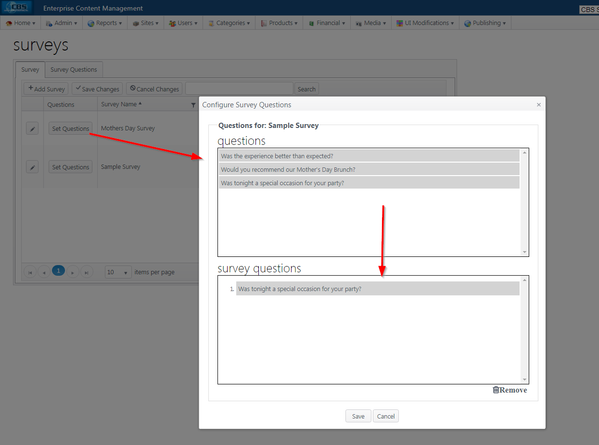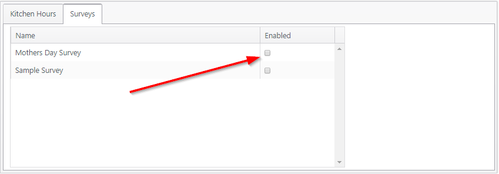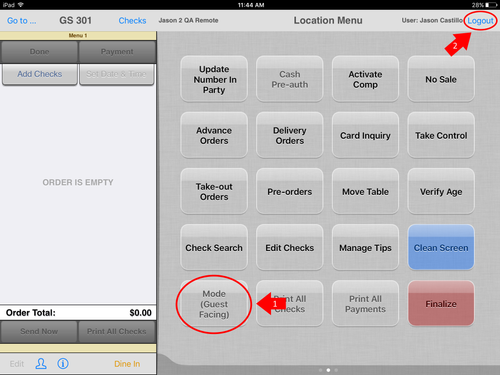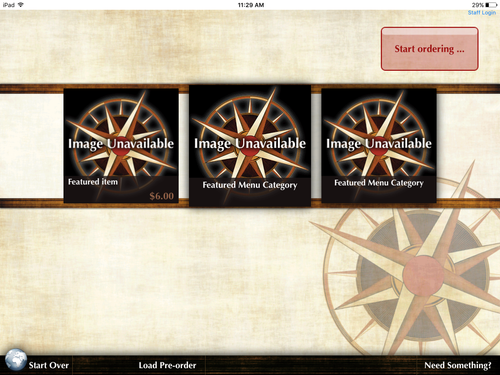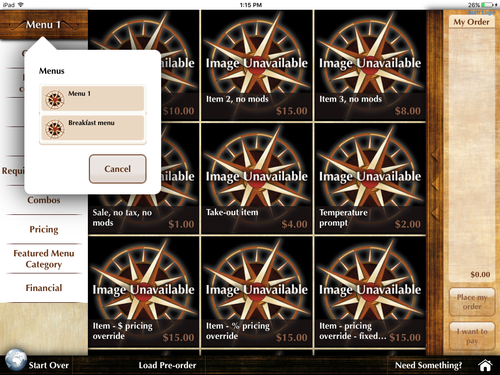Summary
The Guest Facing tab under Sites is used to manage a portion of the entirety of what a guest sees when using the device. Many settings such as favorites, toggling web browsing access and selection of gratuity suggestion can be configured through this pathway.
Configuration
Settings
Settings includes features that can be enabled or disabled depending on preference.
| Button | Description |
|---|---|
| Pre-Order Enabled | Toggle access to pre-ordering |
| Favorites and Membership Enabled | In guest-facing mode, allows user to create and manage membership account and save favorite items fo easy ordering |
| Web browsing enabled | Toggle access to web browsing; if enabled, enter a default URL (format: http://www.sitename) |
| Payment Not Allowed | Toggle for Kiosk Mode to bypass guest payment and send items immediately to the kitchen once orders are submitted. Guests can pay server or cashier later. (Similar to deli service.) |
Need Something Button
Need Something? can be used to display the Convenience Center or to ask for assistance.
| Button | Description |
|---|---|
| Display Convenience Center | Opens a window with the Convenience Center |
| Call a server immediately | Notifies a server to the device's location |
Languages
Localization and the allowances of multiple language support on Guest Facing and Kiosk.
| Button | Description |
|---|---|
| Enable Multiple languages | Flag to allow translation of text to multiple languages; user can set a default language for the site
|
Gratuity Selected by Default
Gratuities are applied at the end of the workflow for payment of an order. The default gratuity choices are the same as the suggested gratuities on the Receipts tab.
| Button | Description |
|---|---|
None | No gratuity is selected by default |
| Suggestion One - 10.00% | A 10% gratuity is suggested |
| Suggestion Two - 15.00% | A 15% gratuity is suggested |
| Suggestion Three - 20.00% | A 20% gratuity is suggested |
| Other - Guest filled amount | The guest enters their own gratuity |
Kitchen Hours
Set the menu open and close hours. This is to access the menus in the guest facing app.
Surveys
This will give you the option to add surveys
Setup:
Click Sites > Surveys
Click Add Survey and type survey name, intro and outro
Click Survey Questions tab > click Add Question to create survey questions
Click initial Survey tab > click Set Questions. Drag and drop questions you've created from previous Survey Questions tab.
Return to Guest Facing tab, click Surveys tab and enable surveys
Operation: Access Guest Facing
Attach to a table that is in guest-facing mode. Tables can be configured in Enterprise Content Management to be in Guest-Facing mode. When logged in as a staff member, tap Log out to access guest-facing.
The guest-facing home screen will differ depending on how the site is configured. In this example, it shows featured items or categories. Tap Start ordering... to dismiss the featured items page and order from the menus.
Related Articles: