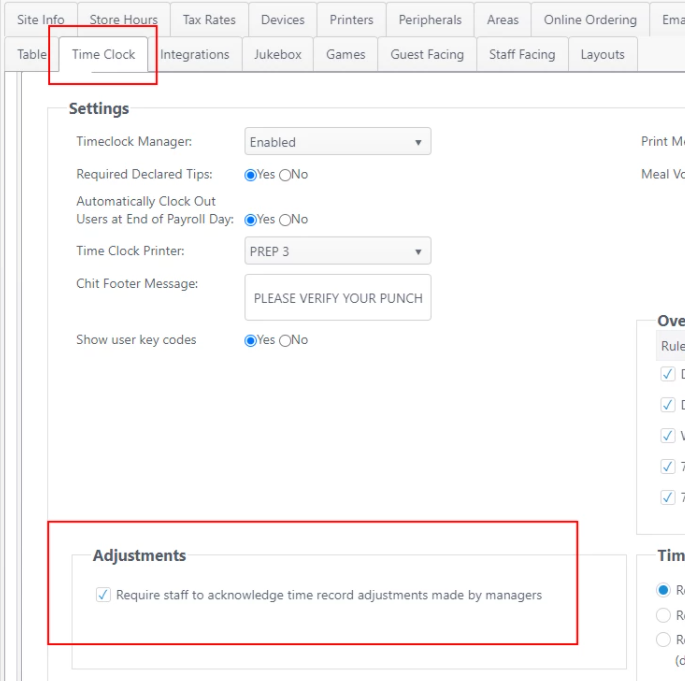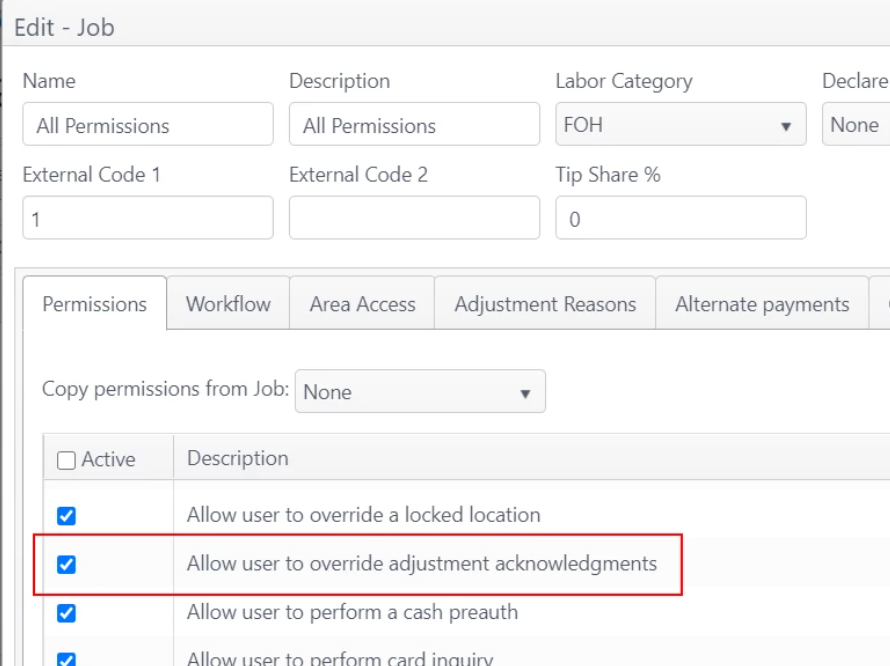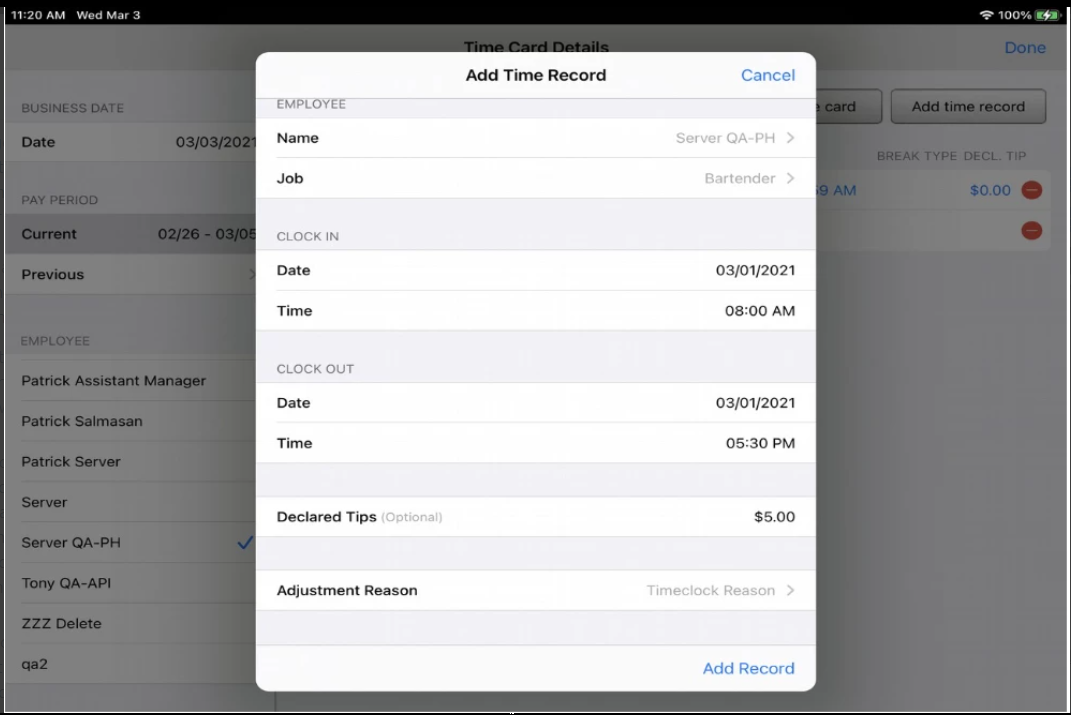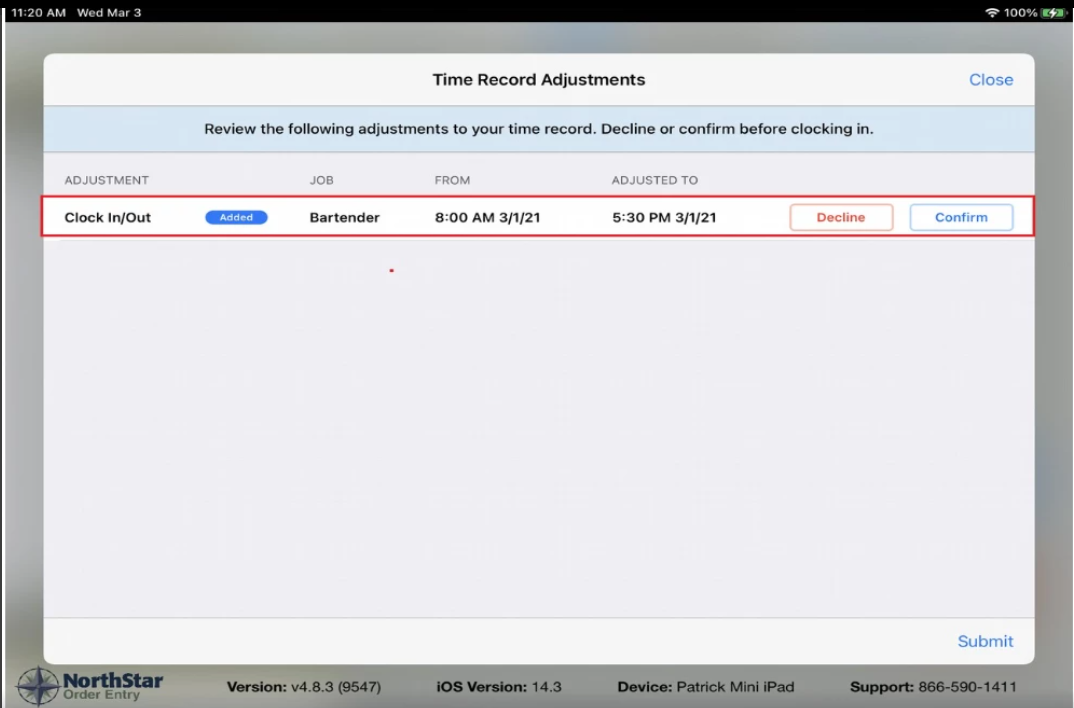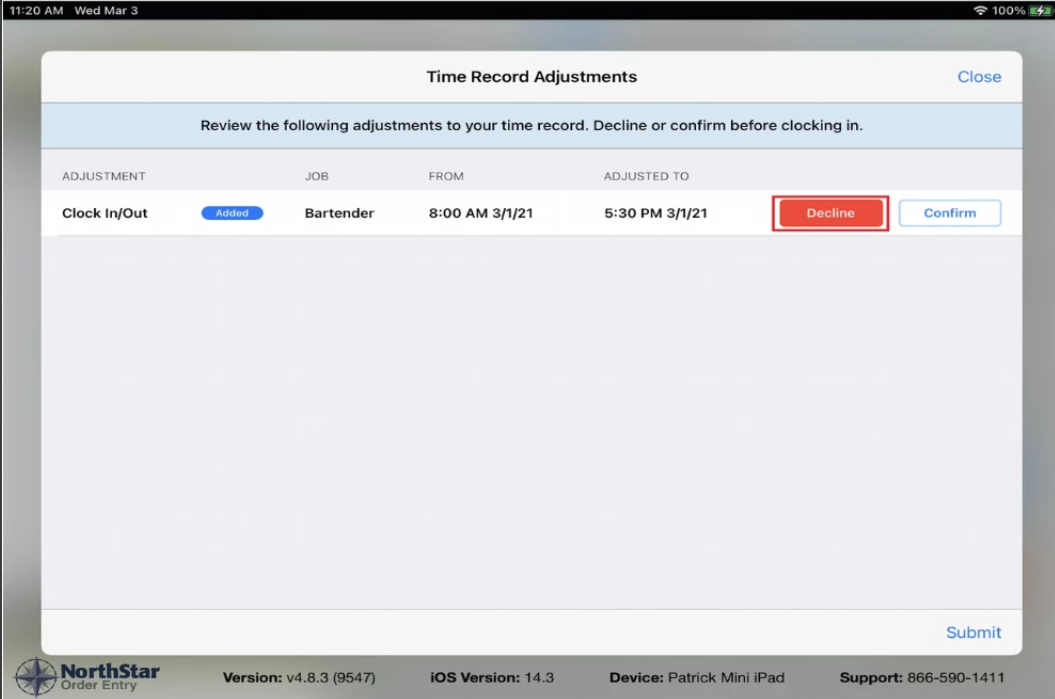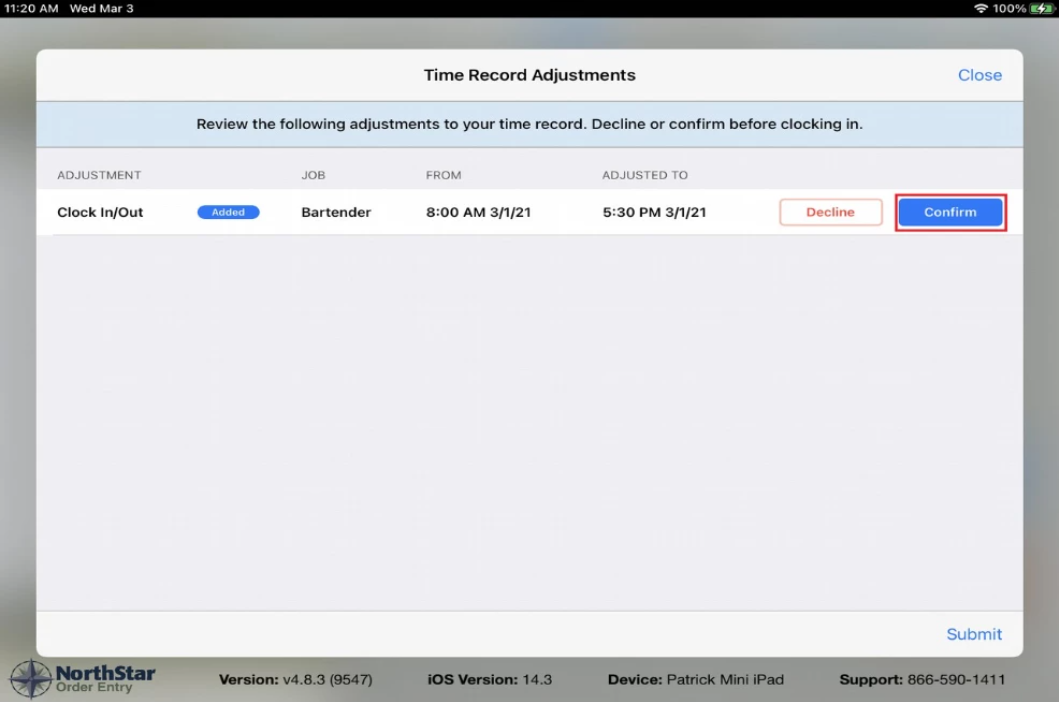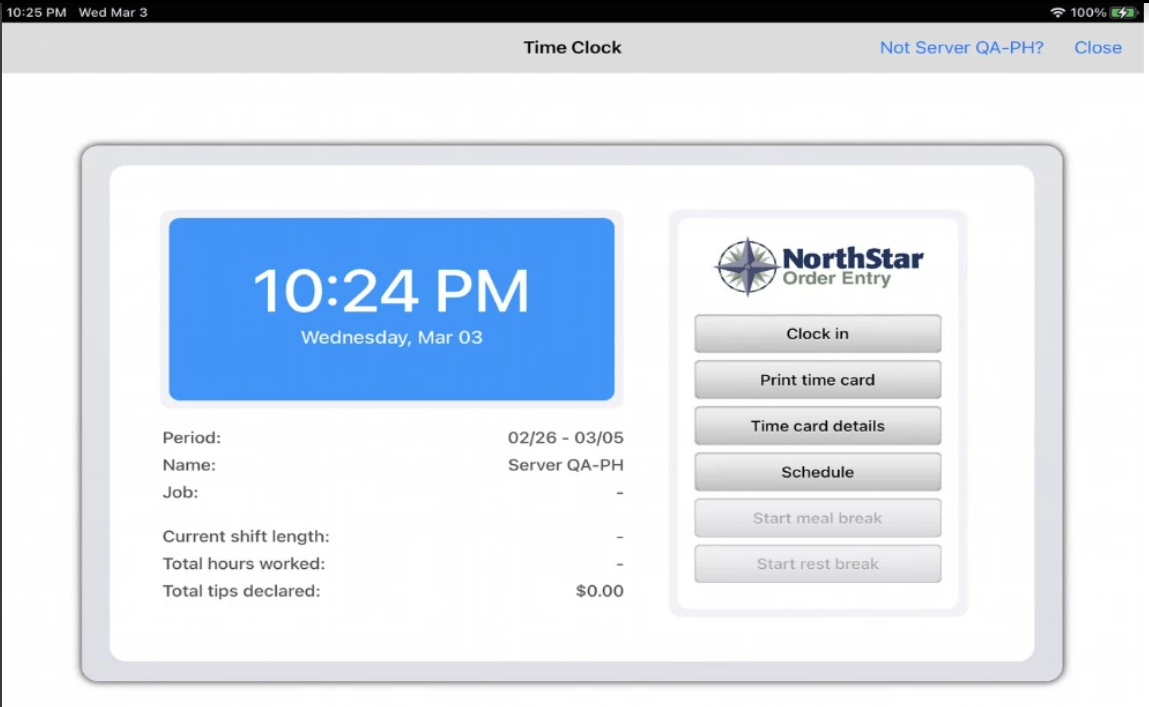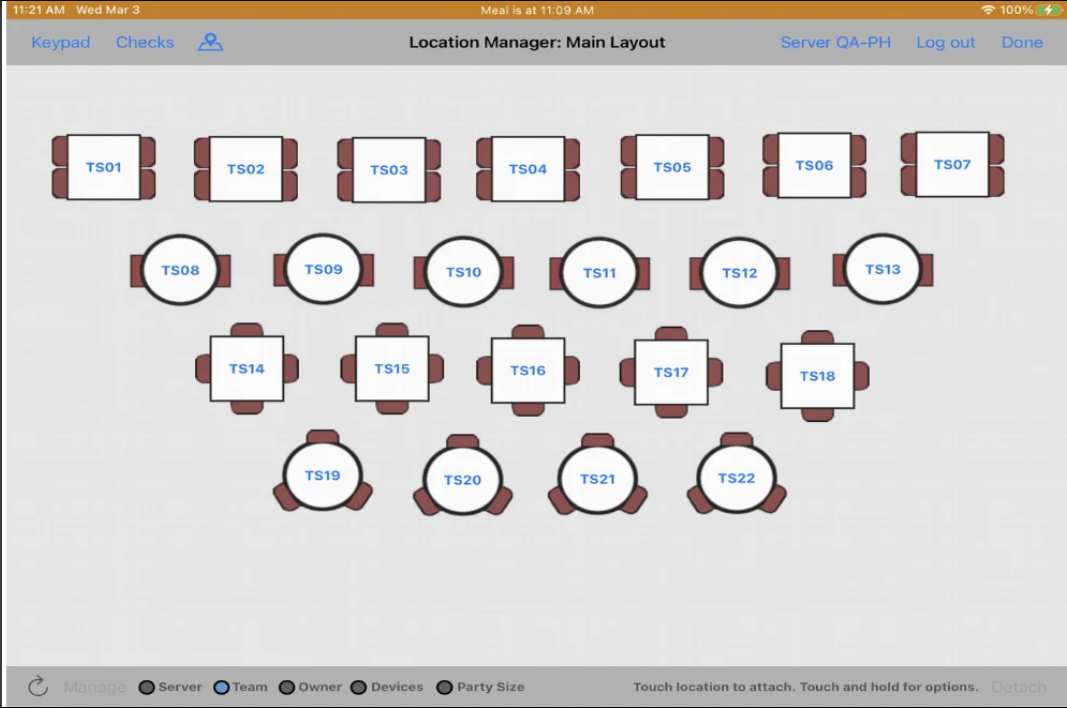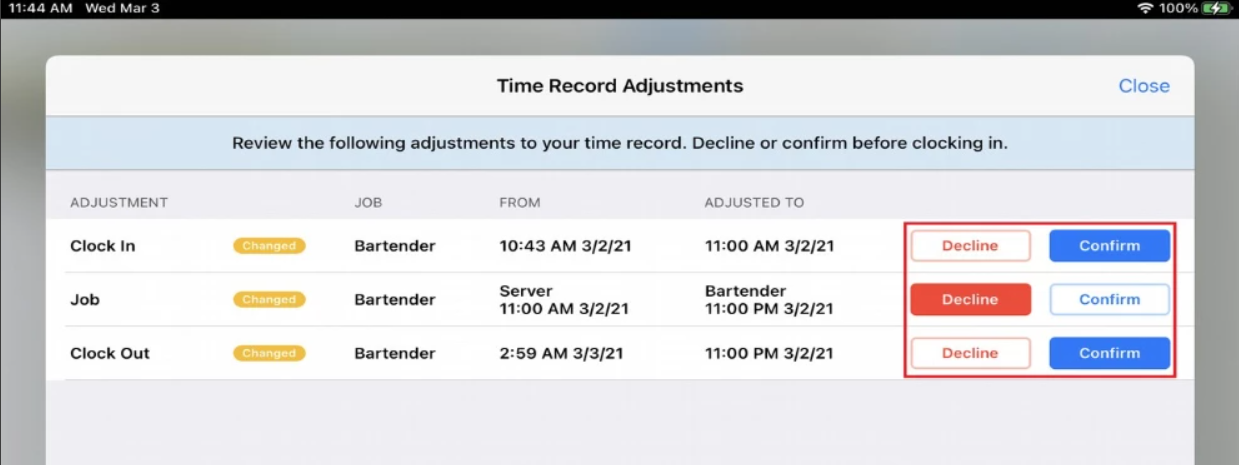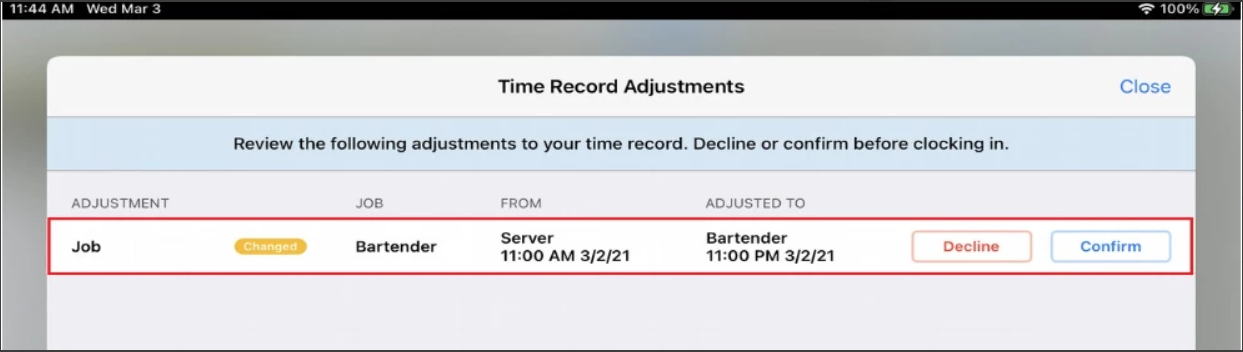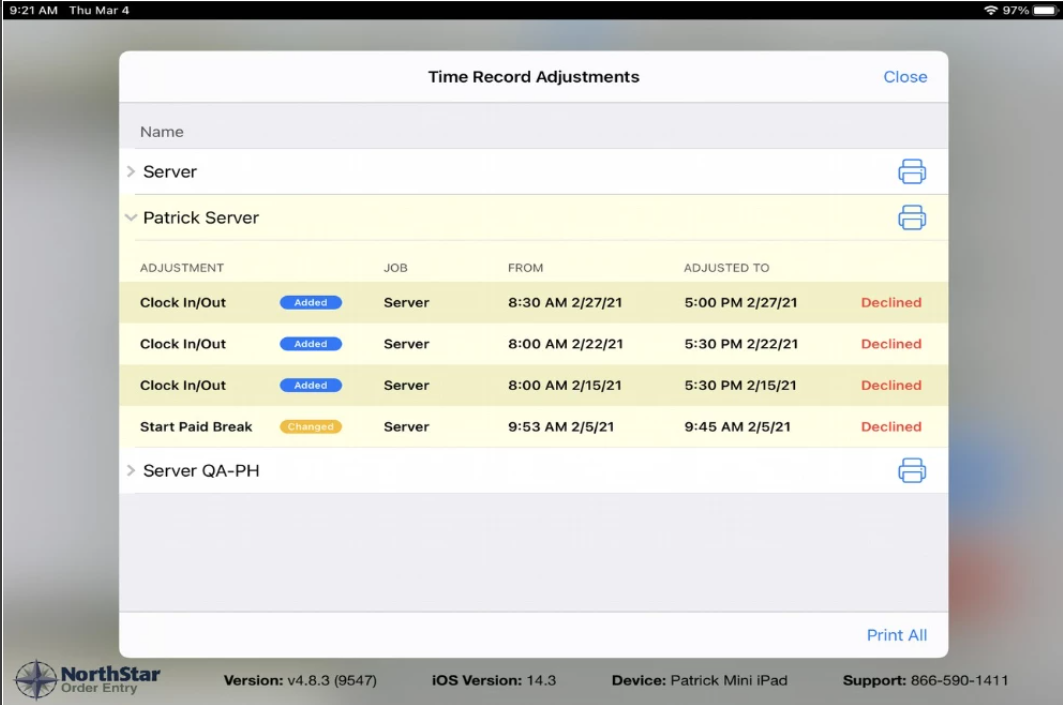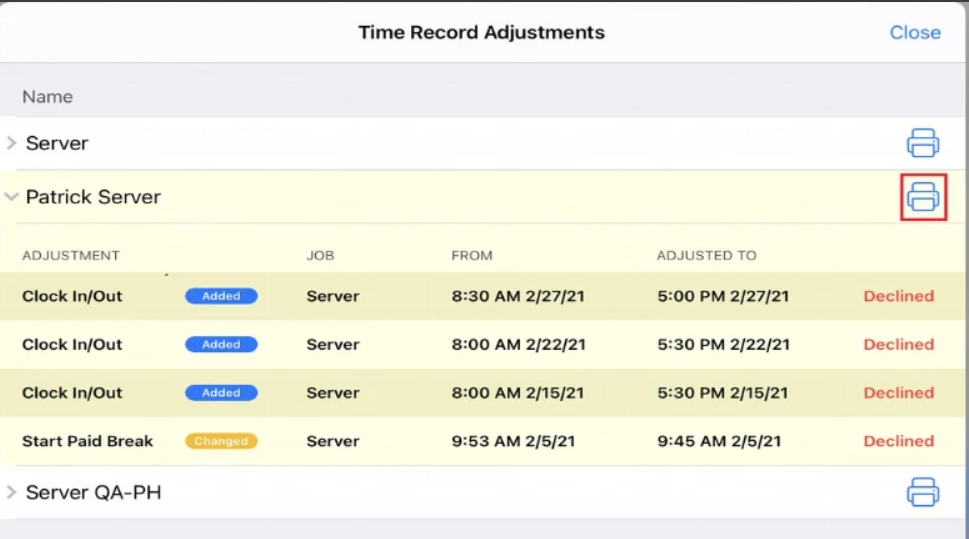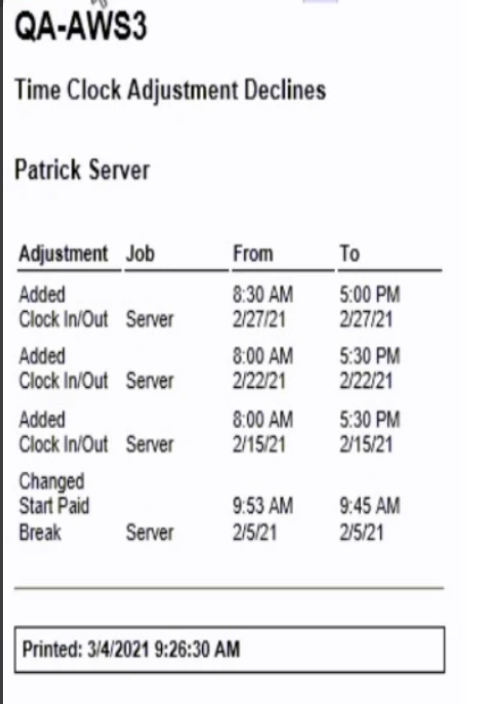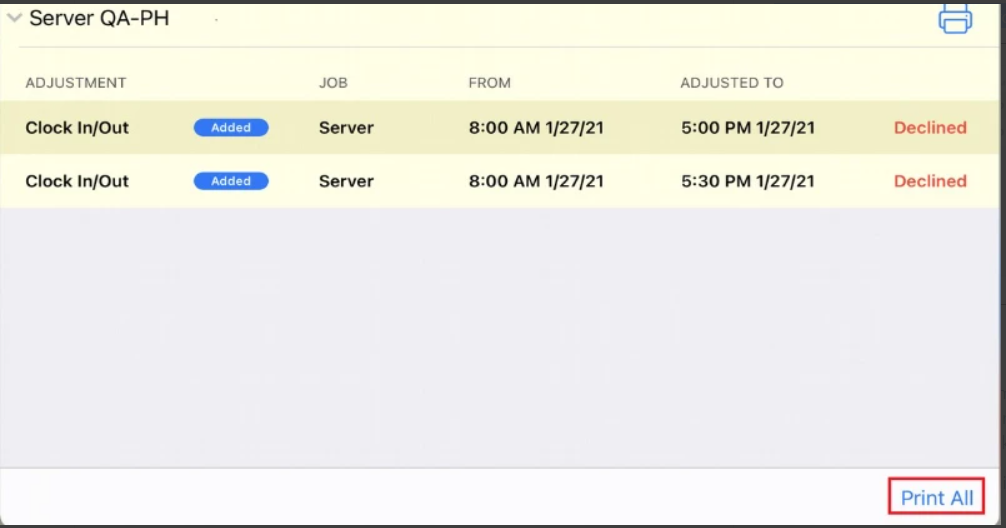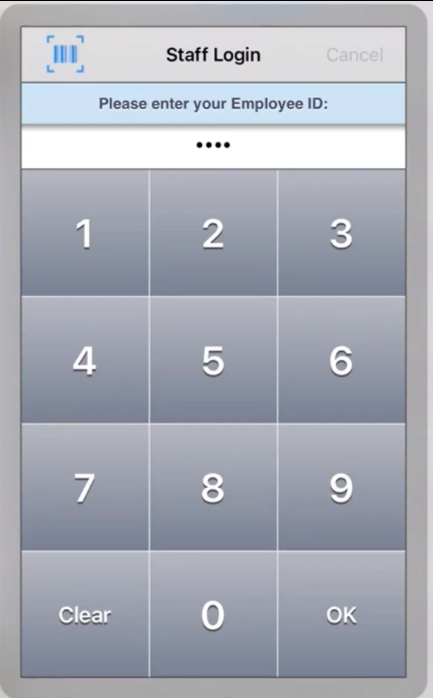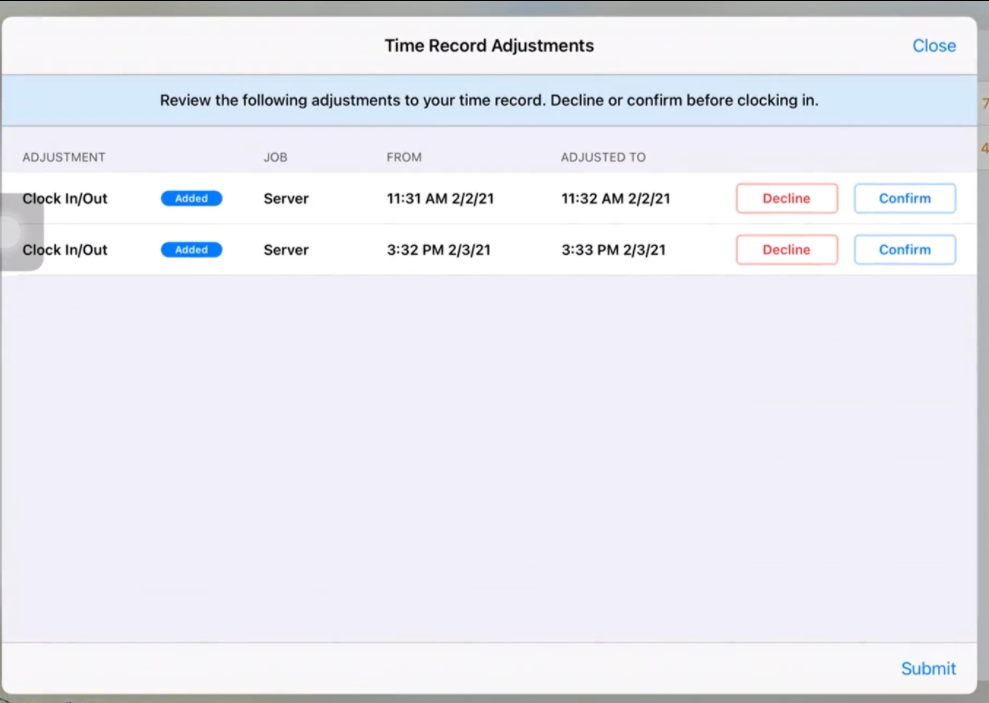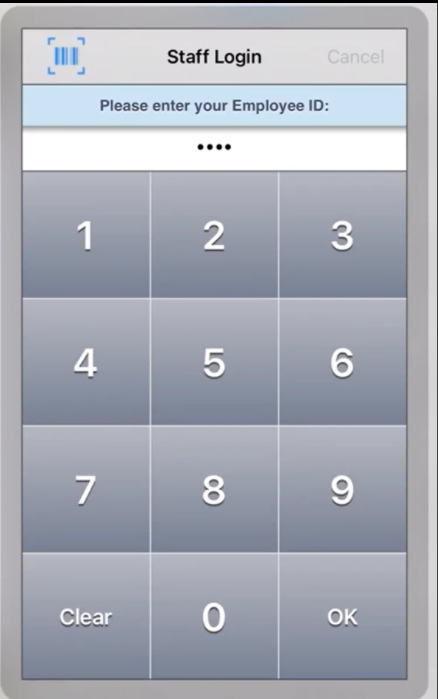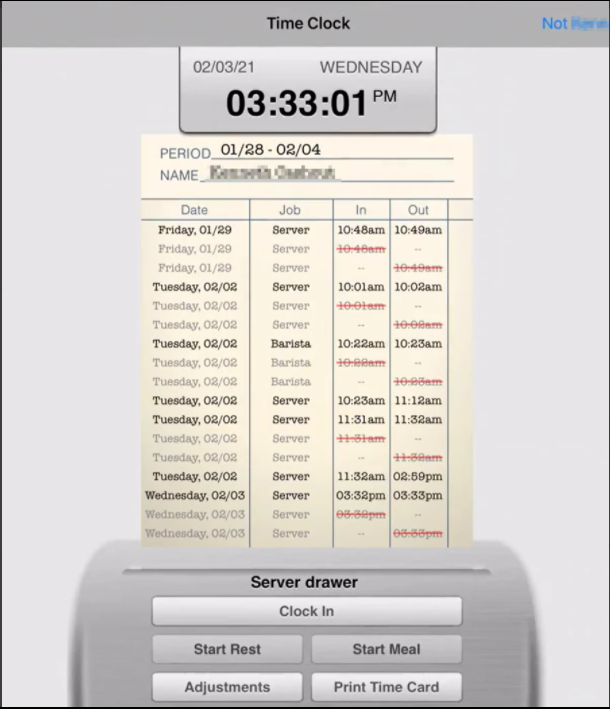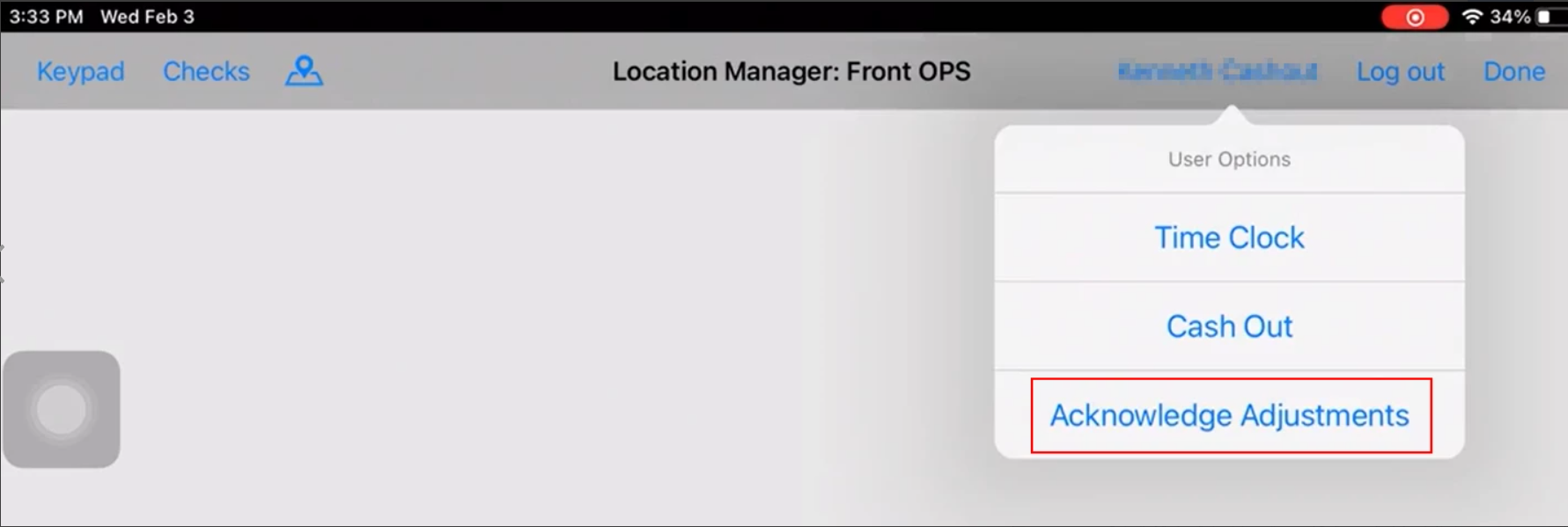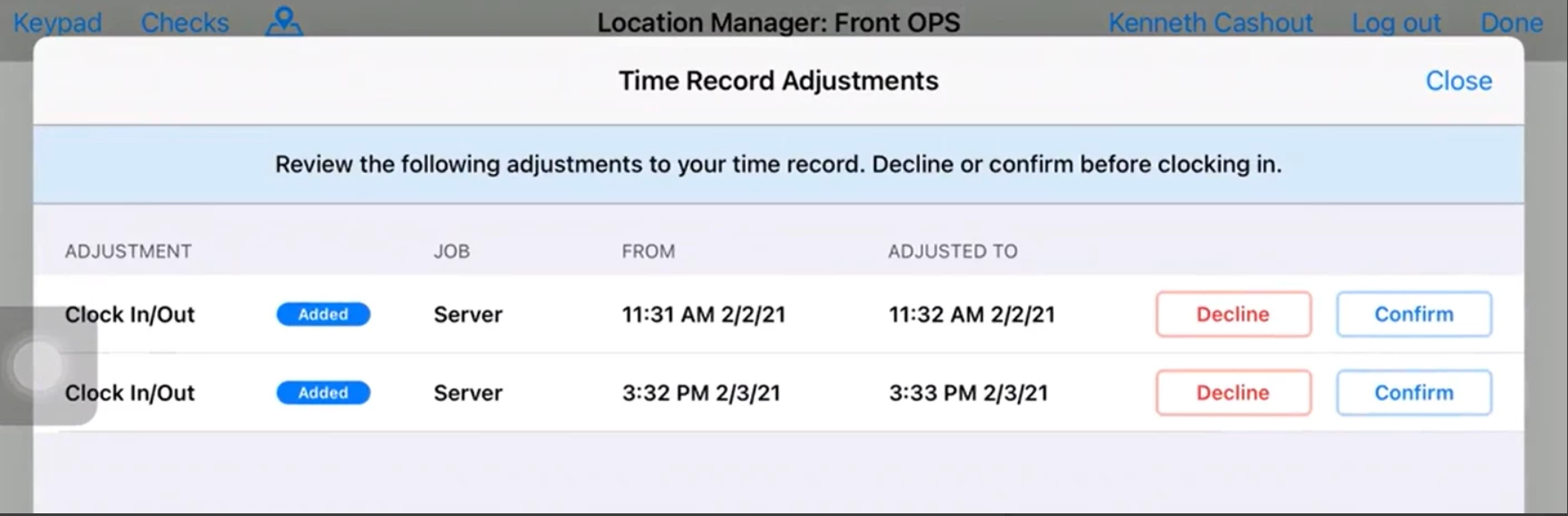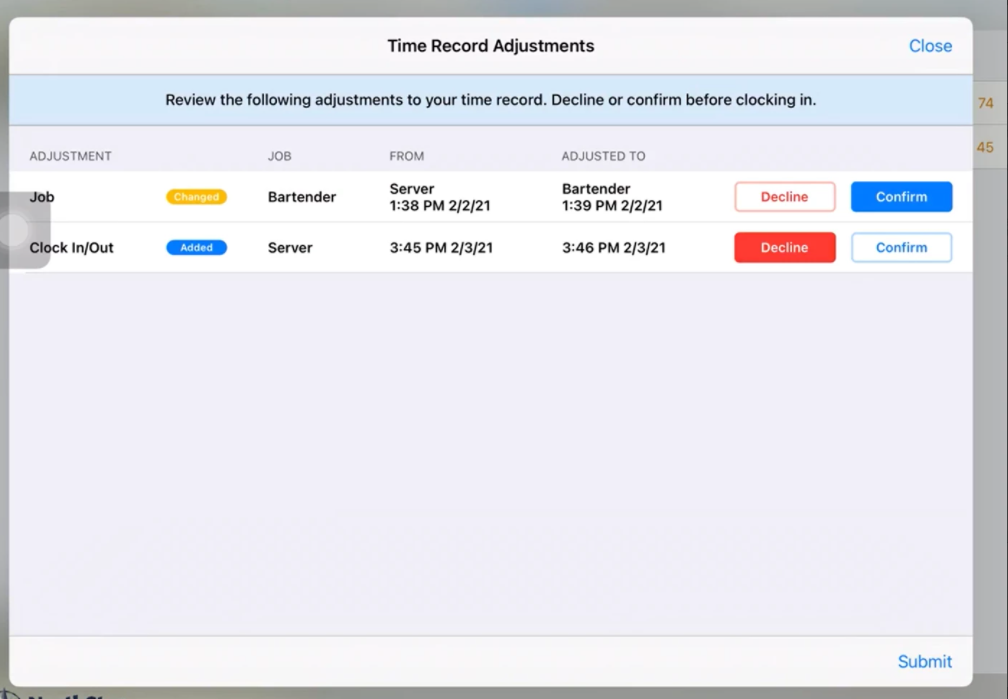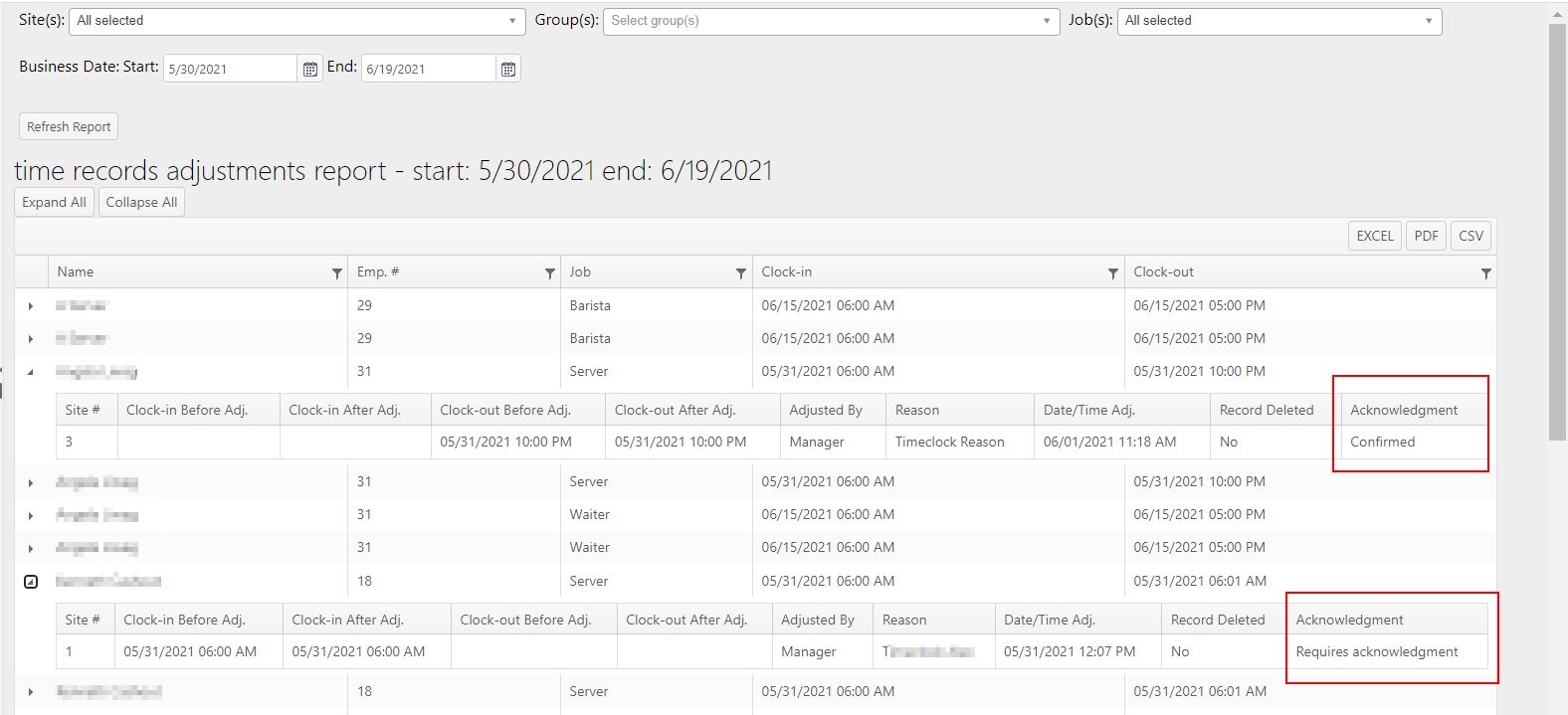Time Records: Acknowledge Adjustments
Optional feature - Account feature toggle required
An account feature toggle must be enabled for your account to use this feature: Time records: Staff must acknowledge adjustment
Please contact your NorthStar representative to have this feature enabled for your account.
Summary
When a manager makes an adjustment to a staff member's time record, the staff member is notified the next time they log in. The Time Record Adjustments page shows the original record and the adjustment made. The staff member must either confirm or decline the adjustment to their record. If they confirm, they can proceed to clock in. If they decline, they must resolve the issue with the manager so adjustment can be confirmed.
There is also an option to override adjustment acknowledgements to allow the staff member to clock in without confirming the adjustment.
Overview
- CBS admin enables the feature toggle: Time records: Staff must acknowledge adjustment
- Configuration:
- Time Clock: Select Require staff to acknowledge time record adjustments by managers
- Job Permission (for manager): Select Allow user to override adjustment acknowledgements
- App:
- Manager makes adjustment to staff member's time record.
- Staff member logs in; Time Record Adjustments page pops up with the adjustment record and option to Decline or Confirm. Options:
- Staff member confirms and proceeds to clock in.
- Staff member declines and is unable to clock in. Must resolve issue with manager until adjustment can be confirmed.
- Optional: Manager can override the adjustment acknowledgements screen to allow the staff member to proceed to clock in until issue can be resolved.
Configuration
Time Clock setting
Path: Edit a site > Time Clock >
- Select: Require staff to acknowledge time record adjustments made by managers
Job Permission
Job permission by a manager/supervisor is required to override adjustment acknowledgment and allow staff to clock in without acknowledging their time record adjustment. Override can be applied for staff and the manager.
Override remains in effect until end of day.
Path: Users > Jobs > Permissions
- Select: Allow user to override adjustment acknowledgements
Operational workflow
Managers can adjust time records for current or previous pay periods.
- Manager adds a new time record.
- Staff member logs in. Time Record Adjustments page reflects the added time record. Staff has option to Decline or Confirm adjustment before clocking in.
- Tap Submit without declining or confirming; an error will display and staff member is logged out.
- Tap Decline and Submit. Staff is logged out.
- Log in again. On Time Record Adjustments, tap Confirm and Submit.
- After confirming, if staff member has not clocked in previously, they are redirected to the time clock to clock in.
- If staff member is already clocked in, they are redirected to the location manager.
Multiple adjustments and selections
- Manager makes several adjustments to staff member's time record.
- Staff member confirms two and declines one, then taps Submit.
- Staff member is logged out due to declining one adjustment.
- Staff member logs back in. Time record adjustments page shows the remaining declined adjustment.
Manager view
A manager view will be shown if any of the following job permissions are selected:
- Can change the break type a user clocked out for
- Can change the job a user clocked in to work
- Can change the time punched in or out
- The manager's Time Record Adjustments view shows declined adjustments from staff members. (Displays at login or by clicking user name at top then Acknowledge Adjustments.)
- Tap the printer icon to print a report of a staff member's declined adjustments from the manager view.
- Tap Print All to print all records.
Manager Override
Manager can override the adjustment acknowledgement to allow the staff member to clock in without confirming the adjustment. The manager can also override their own adjustment acknowledgements.
- Manager job must have permission to override adjustment acknowledgements.
Path: Users > Jobs > Permissions Select: Allow user to override adjustment acknowledgements
- Override remains in effect until end-of-day.
- Override requires card swipe (not keypad entry).
- Staff user will continue to receive acknowledgment notice but will be able to dismiss screen and log in.
Workflow
- Staff member logs in.
- Time Record Adjustments screen shows adjustments.
- Manager swipes card to override acknowledgement screen. Staff member logs in again and then can clock in successfully.
View Time Records Adjustments
- Staff and management can view outstanding adjustments to be acknowledged.
- Click user name then click Acknowledge Adjustments.
- Time Records Adjustments page shows outstanding adjustments to be acknowledged.
- User can confirm or decline adjustments.
Time Records Adjustments Report
The Time Records Adjustments report can be expanded to view the status of employee acknowledgements.
- The Acknowledgement column will display one of the following statuses:
- Requires acknowledgement - Employee has not acknowledged the adjustment
- Confirmed - Employee has confirmed the adjustment
- Declined - Employee has declined the adjustment
Related articles
NorthStar 4.8.3: Features and Improvements (Server/App) (Release note)