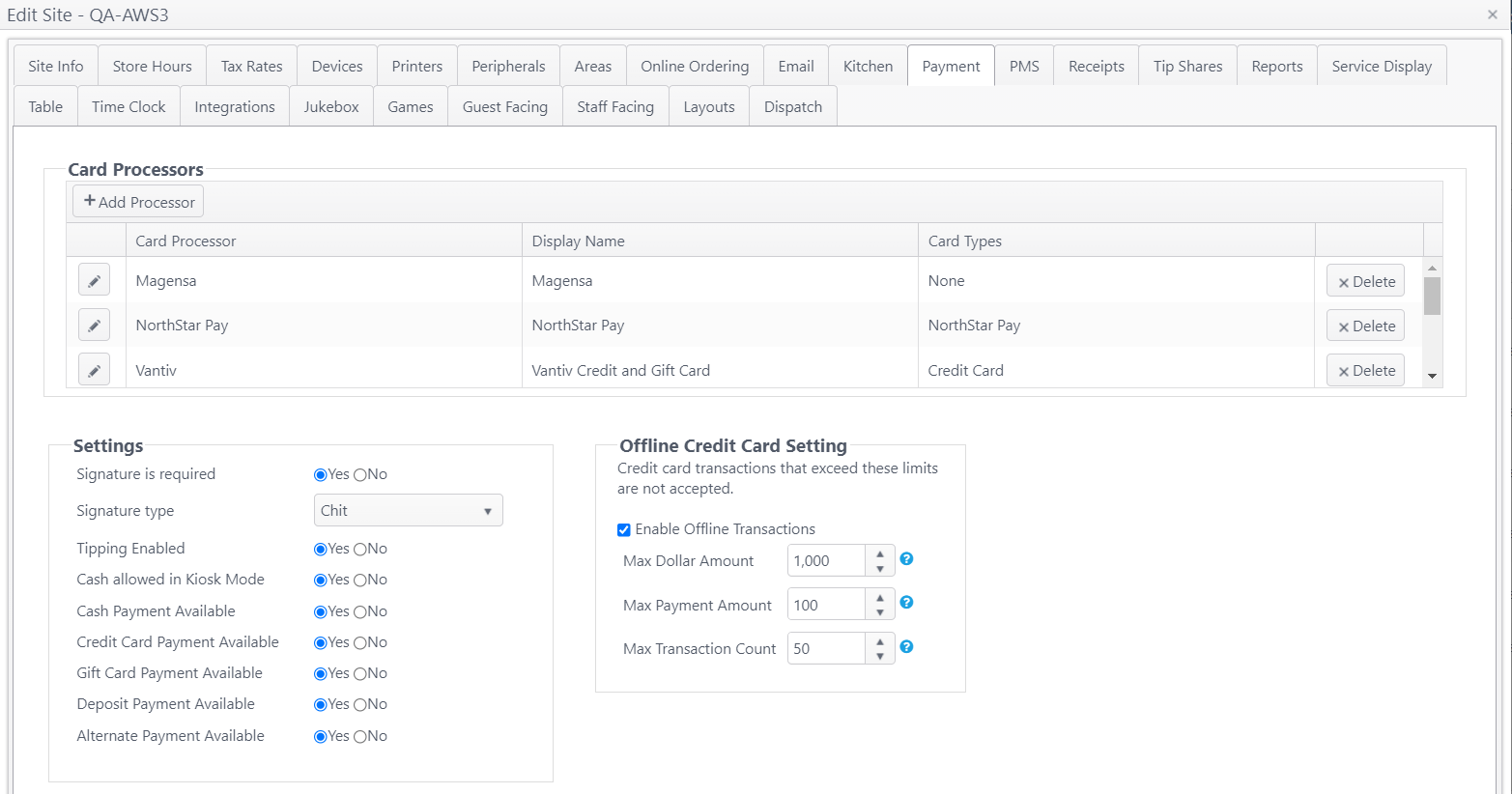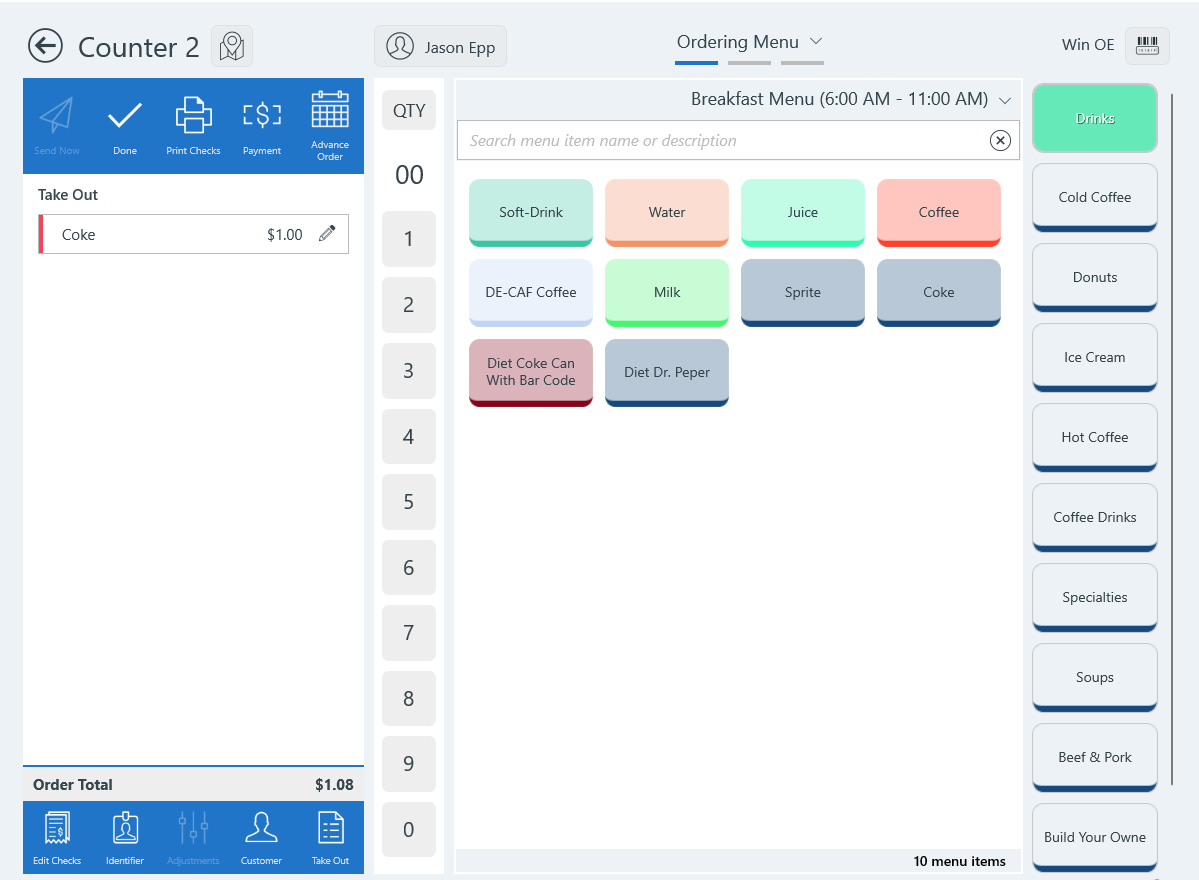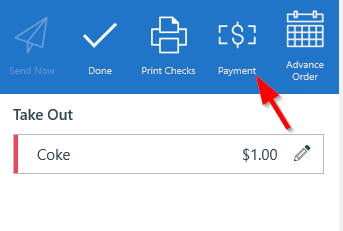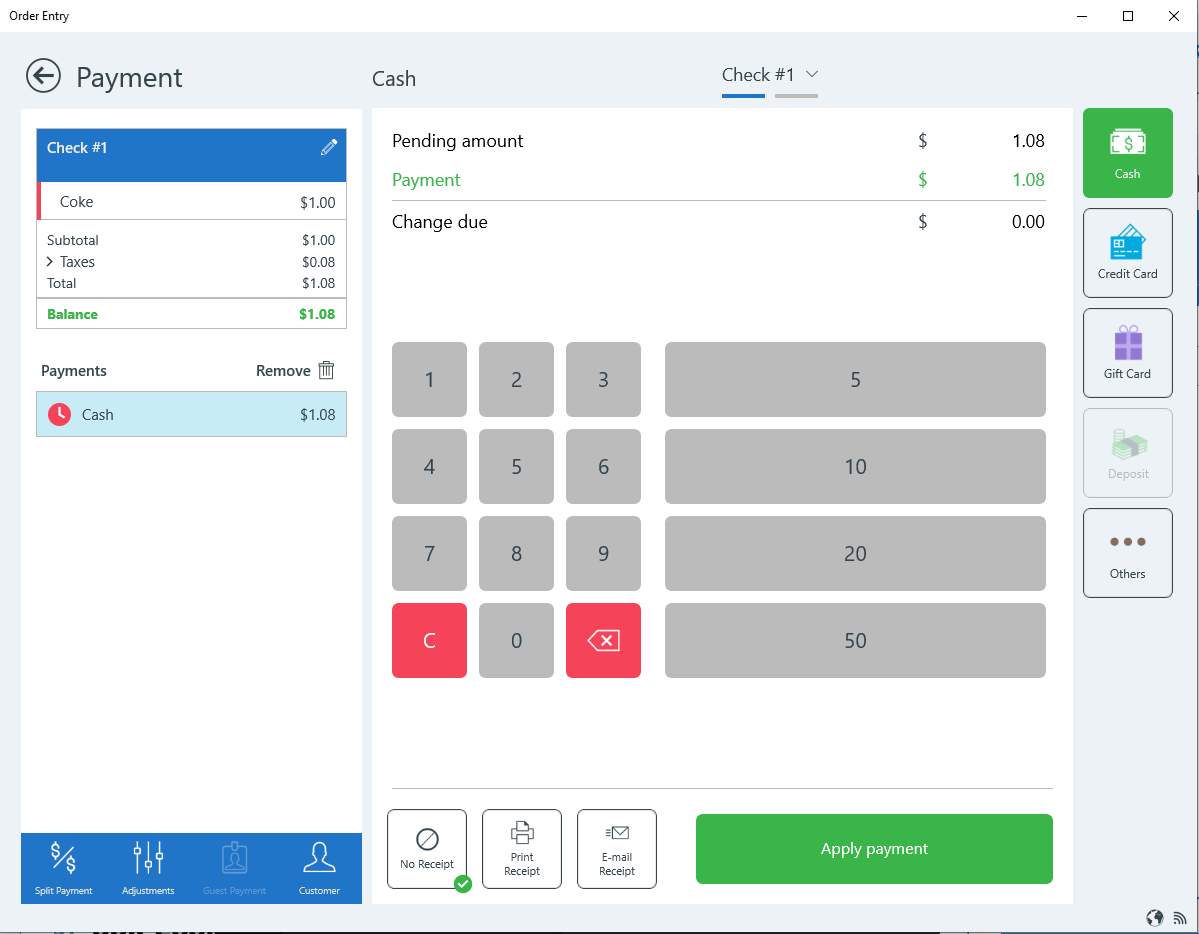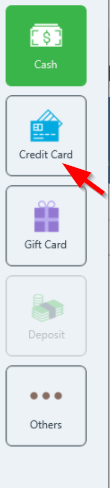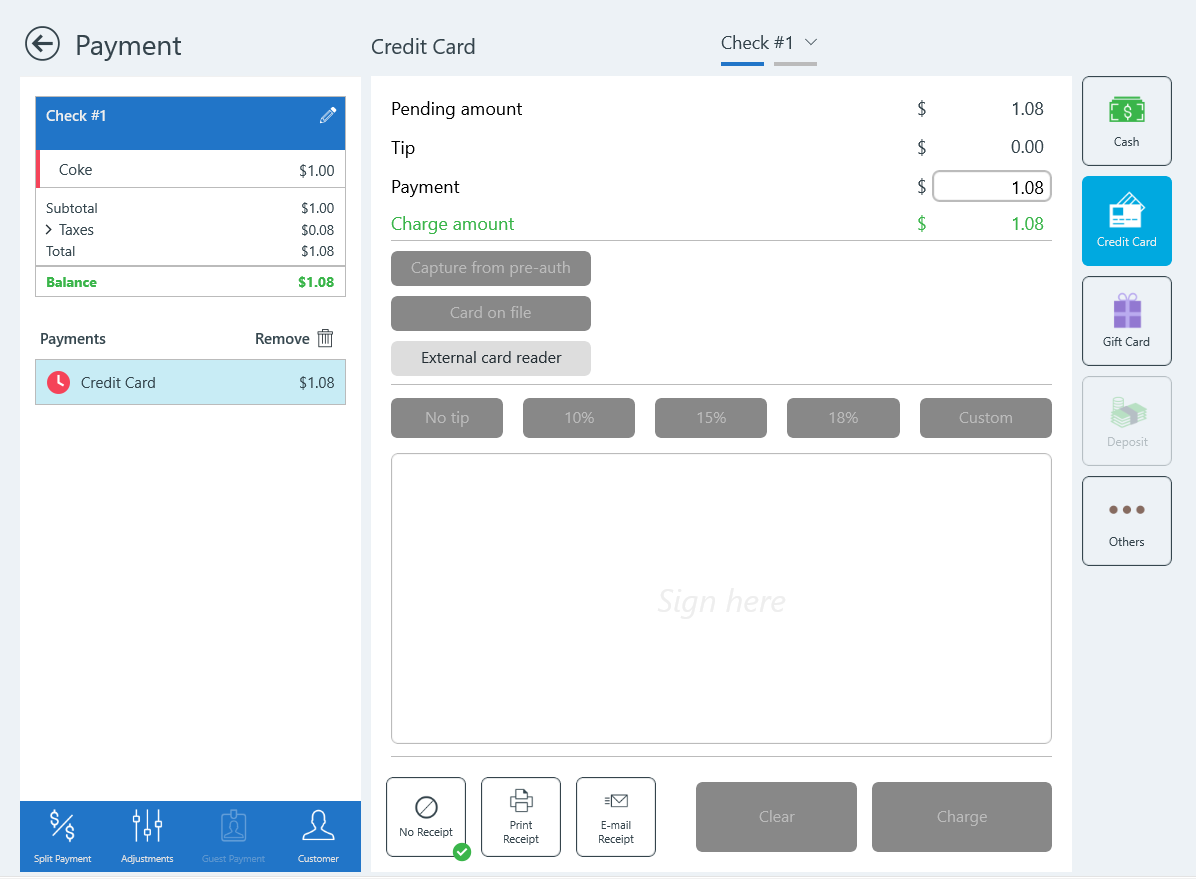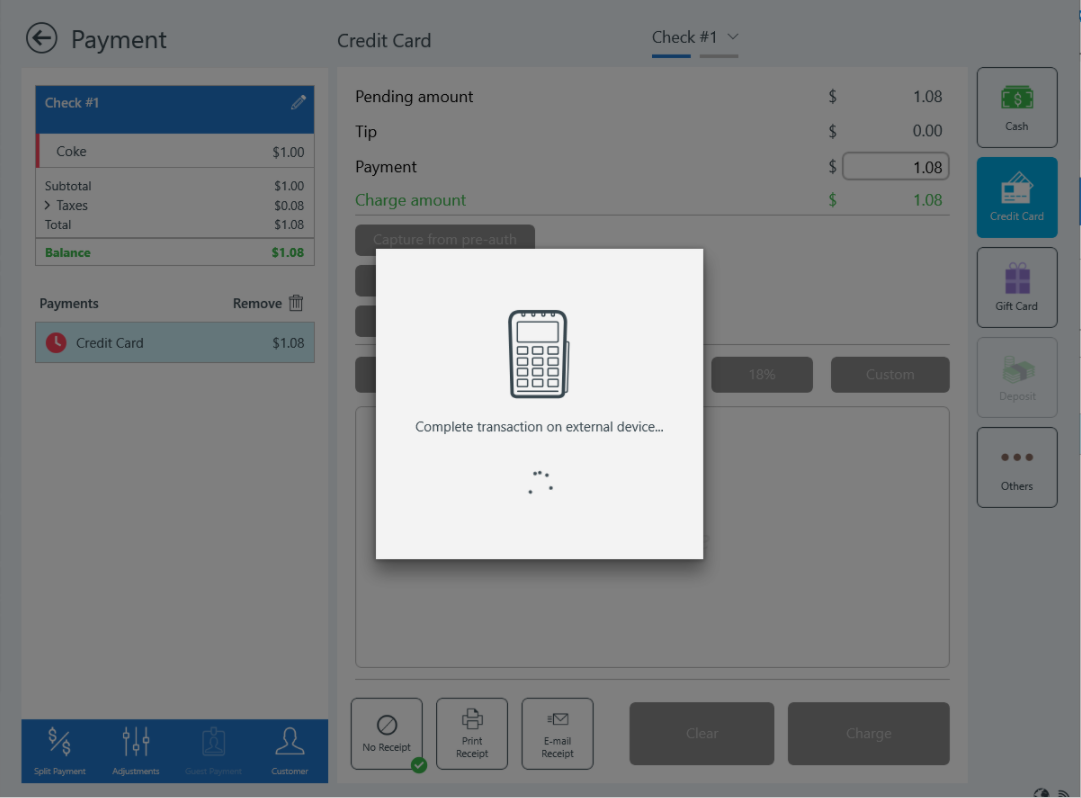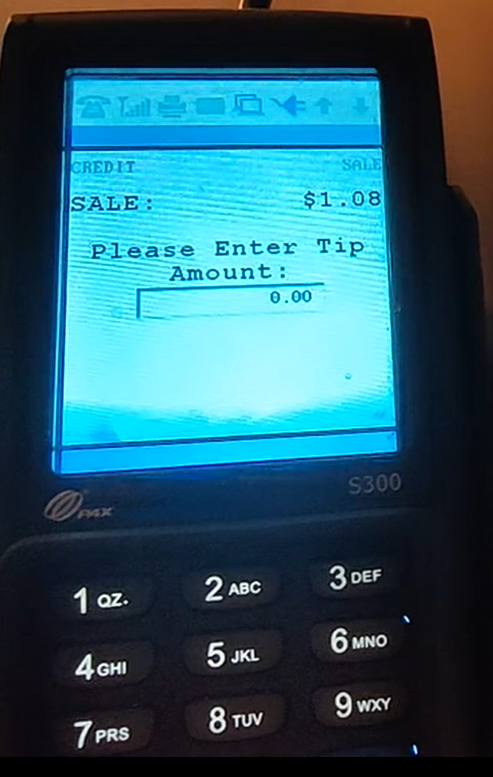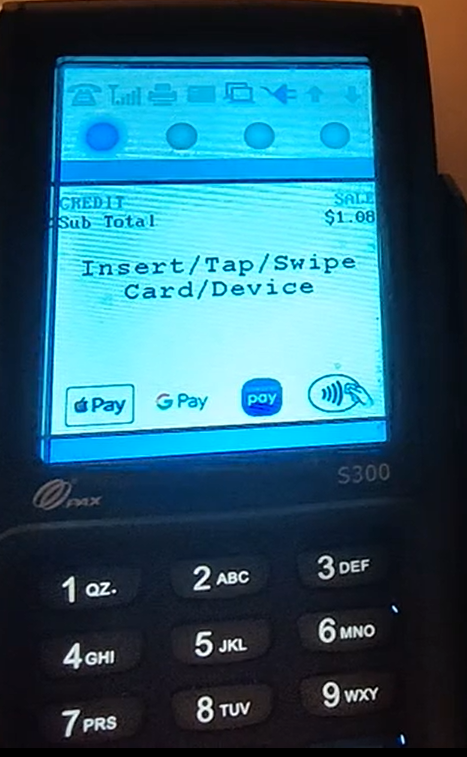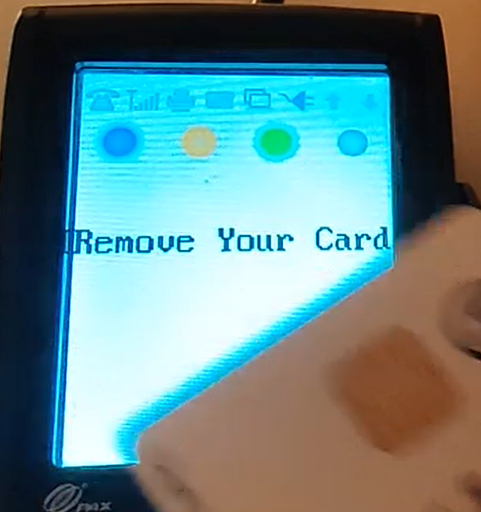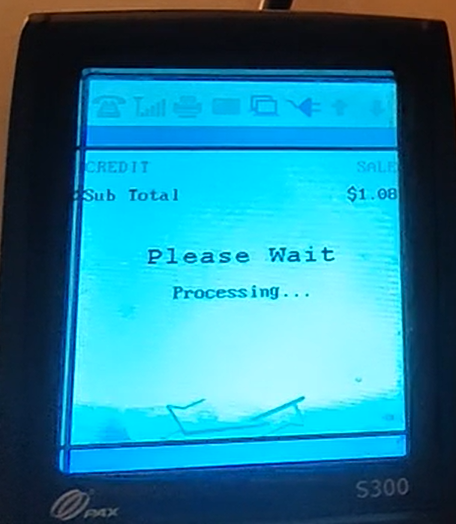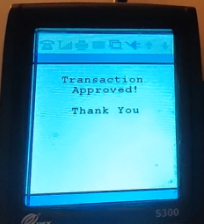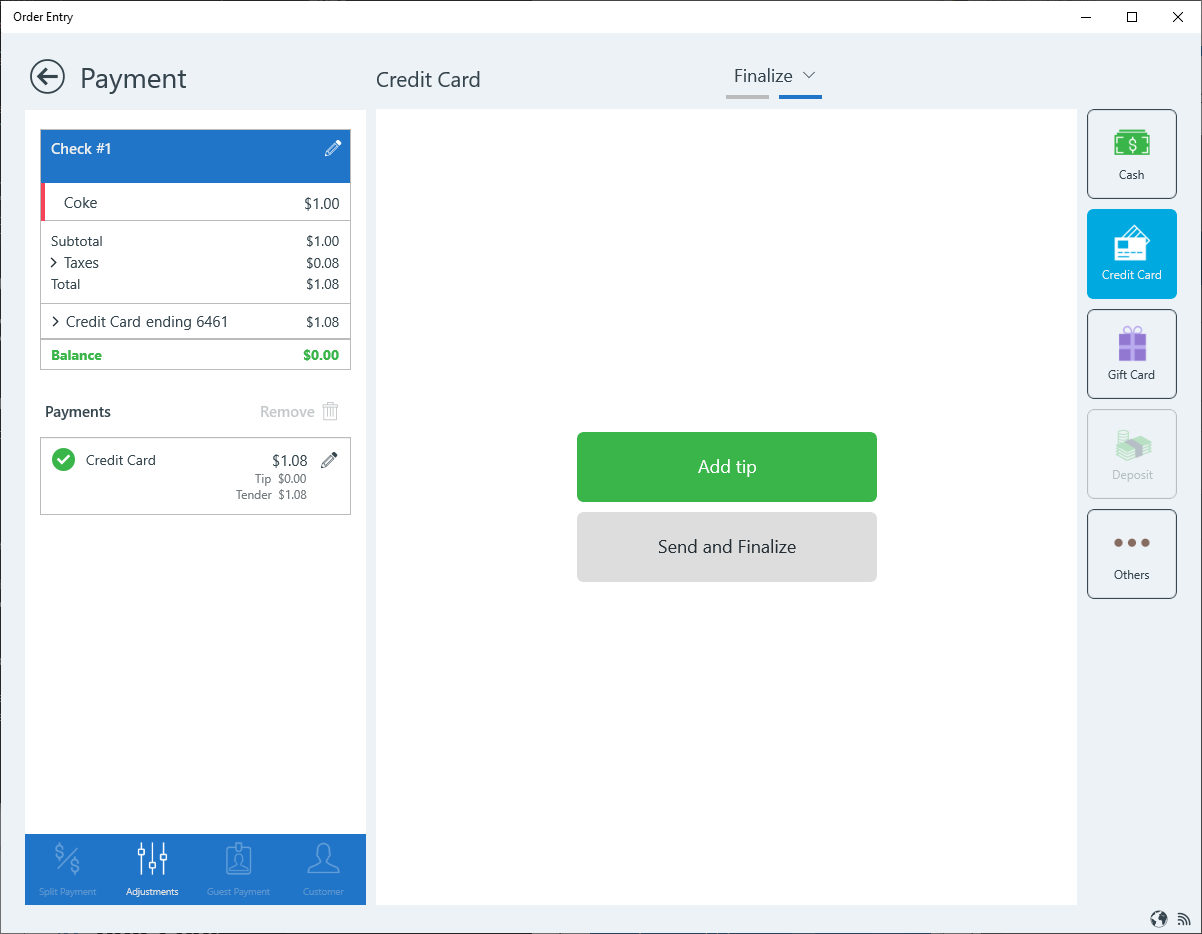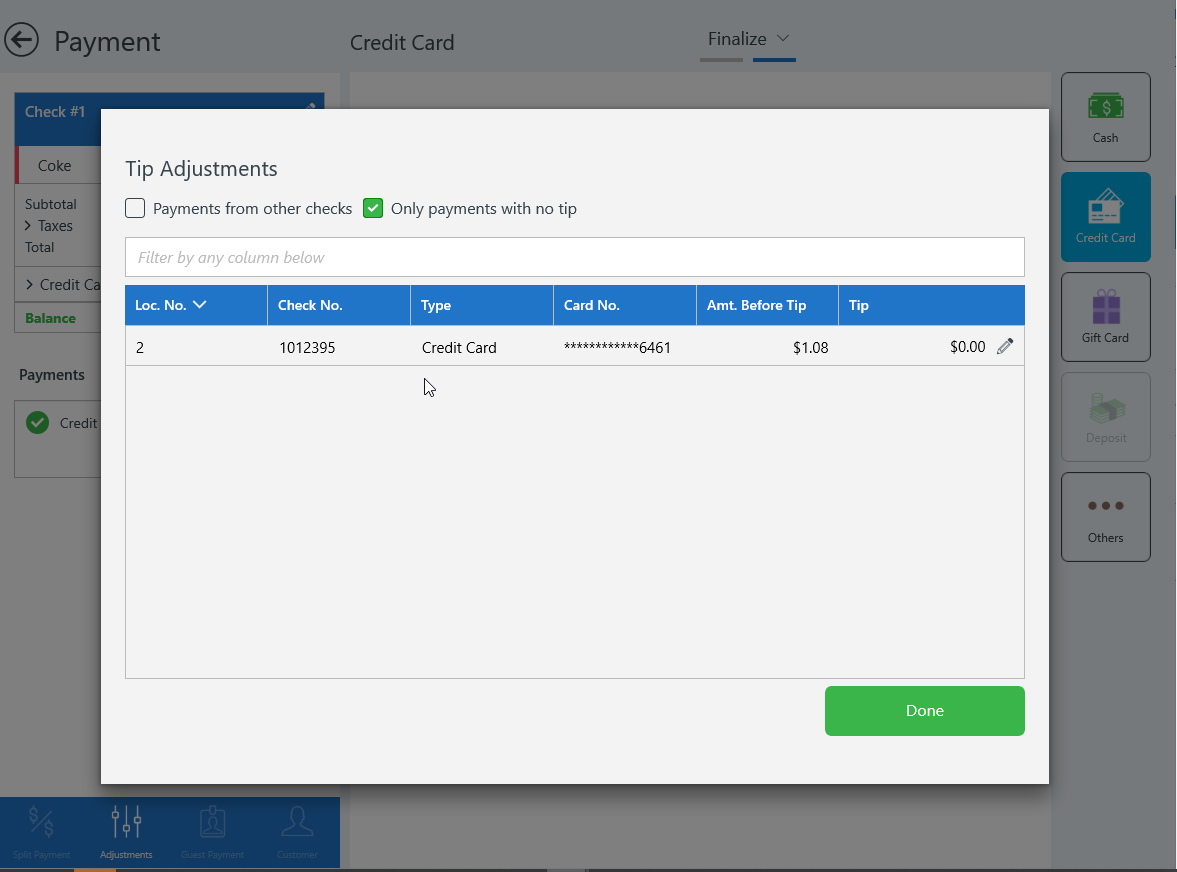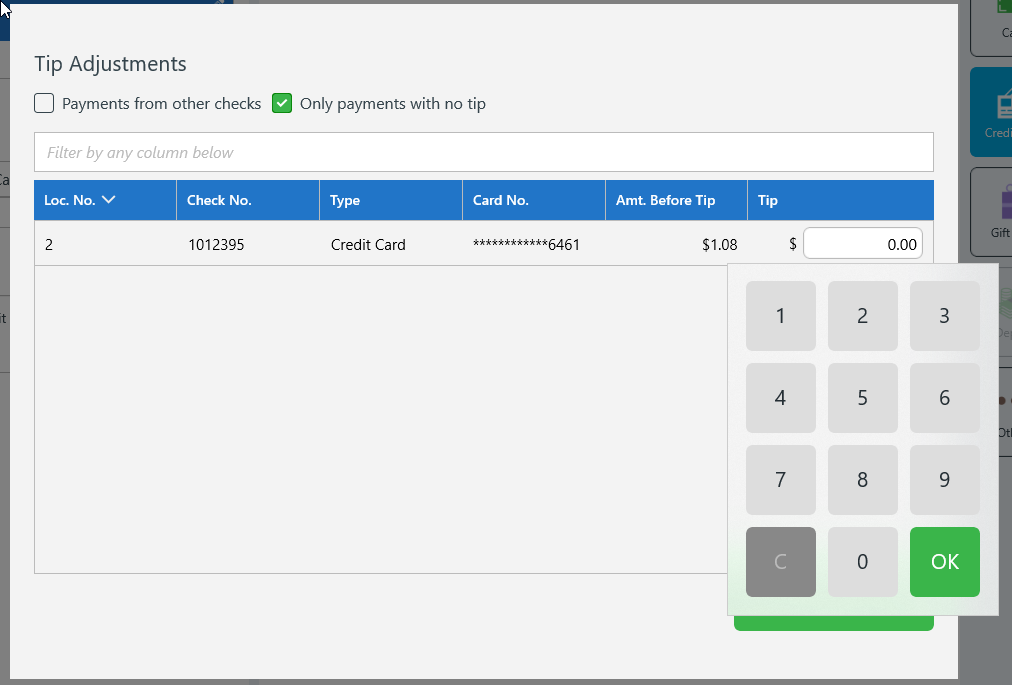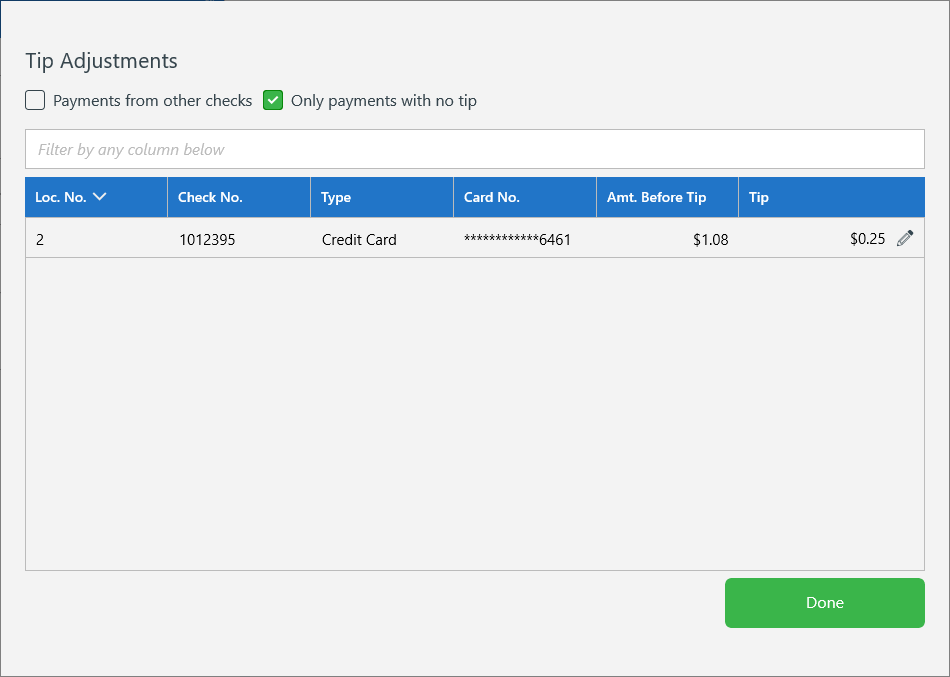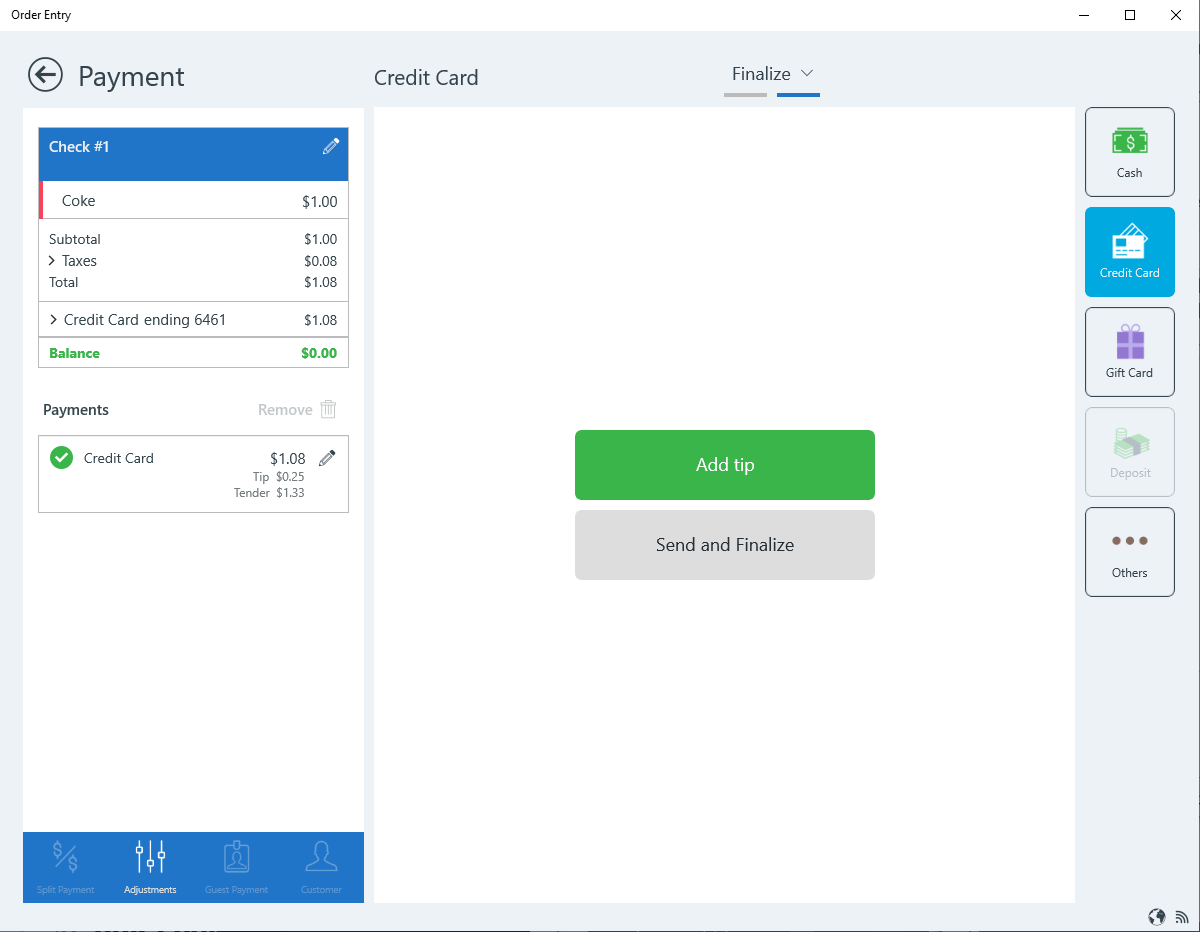Configuration
To close a check to a credit card, first configure the site in ECM as needed to accept credit cards on the Payment tab. Additional payment settings (such as CC pre-authorization, signature requirements, prompt to tip on payment device) can be configured by area and by location in ECM.
Workflow
- Seat guests. Order one or more menu items.
- The ordered items are placed on a check for payment.
- Tap Payment at the top left, above the check panel.
Payment Screen
- The Payment screen will show the check panel on the left. The payment options will display at the right side, defaulting to Cash if available.
- Tap Credit Card in the payment options to pay for the check for this order session.
- The screen will display available credit card options. In this example, Capture from pre-auth and Card on file are not enabled for this check.
- Tap External card reader to send the check total to the external card reader device.
- Order Entry displays the instruction Complete transaction on external device.
- Follow the instructions on the external payment device to complete payment.
- Depending on configuration in ECM, a tip can be entered on the external payment device before the card is processed or it can be entered on the Order Entry payment screen after the card is processed by the external payment device.
- If prompted by the external payment device, enter the tip amount and press Enter.
- Follow the external card reader directions to Insert/Tap/Swipe Card/Device for the credit card
- When the credit card is presented, it will be processed. If processing is successful, the PAX card reader will say Transaction Approved! and Order Entry will apply the credit card payment to the check balance..
- Order Entry will show the Finalize screen with the option to Add tip or Send and Finalize.
- To add a tip from Order Entry, tap Add tip to show the Tip Adjustments screen.
- Tap the edit (pencil) icon to enter the tip amount; tap OK.
- Tap Done to send the tip amount to the external payment device to be processed.
- When complete, tap Send and Finalize to finalize the check and clear the location for a new guest.